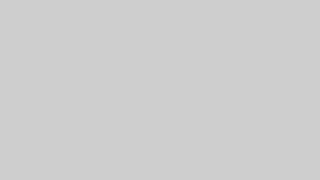悩んでいる人
悩んでいる人ブログを開設してアフィリエイトを始めてみたい!
初心者にもわかりやすく教えて欲しいな…
InstagramやX(旧:Twitter)などのSNSではブログで会社員以上のお給料を好きな場所で稼げてる人ってよく見かけますよね!



なんか怪しくない?本当なの?って
当時の僕もめちゃくちゃそう思っていましたww
僕自身元々ブラック企業で1日16時間労働していた経験があり、このままじゃダメだ!そう思ってブログを始めましたがそのおかげで現在では「ブログを本業」として家族を支えることができています。
自慢っぽく聞こえると嫌なので本当は言いたくないんですが、一応毎月100万円以上のお給料をもう2年以上安定的に作ることができてます。
この記事では、これからブログを始めたい!収益化できるブログを作りたい!そう思っているあなたのために初心者でも超簡単にできるワードプレスの始め方を紹介していきます。
- WordPressブログの正しい始め方
- WordPresブログのメリット・デメリット
- WordPressブログの初期設定方法
- 初心者がブログで収益化するコツ
WordPressブログの始め方3STEP
- サーバー(ネット上の土地)をレンタル
- ドメイン(自分のURLの名前)を決める
- クイックスタートでブログを開設
ワードプレスの開設は3STEPで完了するので思っている以上に簡単です!



僕はもう何個もブログを作ってきたので5分くらいでサクッとできちゃいます!
文章だけじゃわからない!って方は僕のYouTubeチャンネルを登録してから動画見ながら実践してみてくださいね!
サーバー(ネット上の土地)をレンタル
ブログを開設するには「レンタルサーバー」というものを借りて「ドメイン」を取得していく必要があります。
レンタルサーバー=インターネット上の土地
ドメイン=インターネット上の自宅住所
※レンタルサーバーは月額693円前後費用が発生しますが【必ず必要】となっています!
※契約期日が過ぎるとブログがインターネット上に表示されなくなるので注意してくださいね!
まずは、「エックスサーバー公式HPにアクセス」をしましょう!
エックスサーバー公式HPにアクセスしたら「まずはお試し!10日間無料」をクリックします!


そしたら下記の画面が出るので左側の初めてご利用のお客様「10日間無料お試し 新規お申込み」をクリック
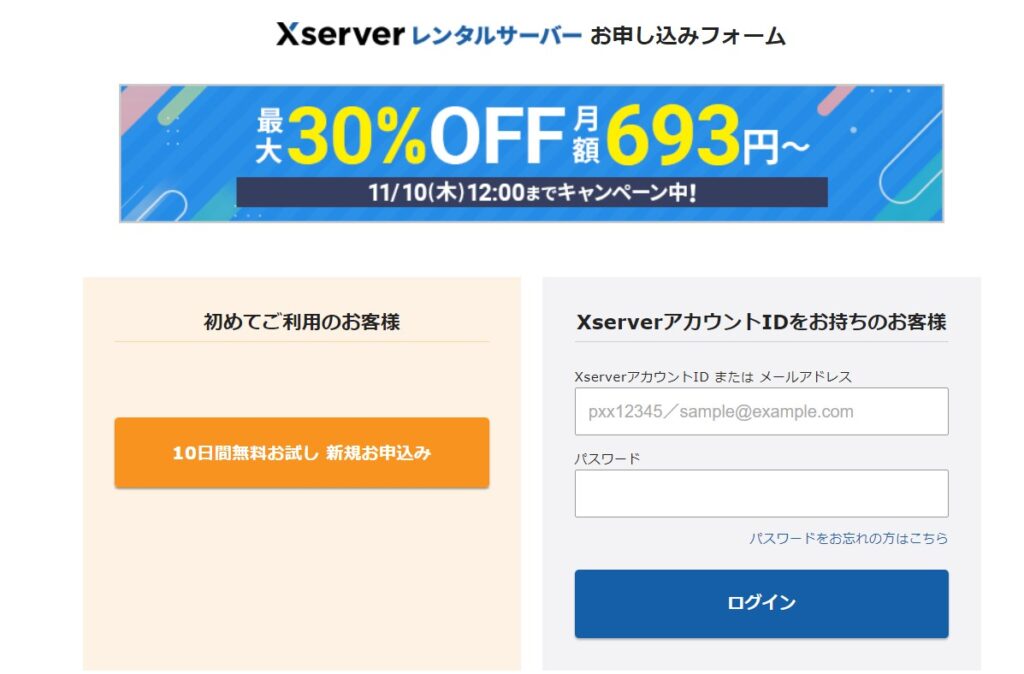
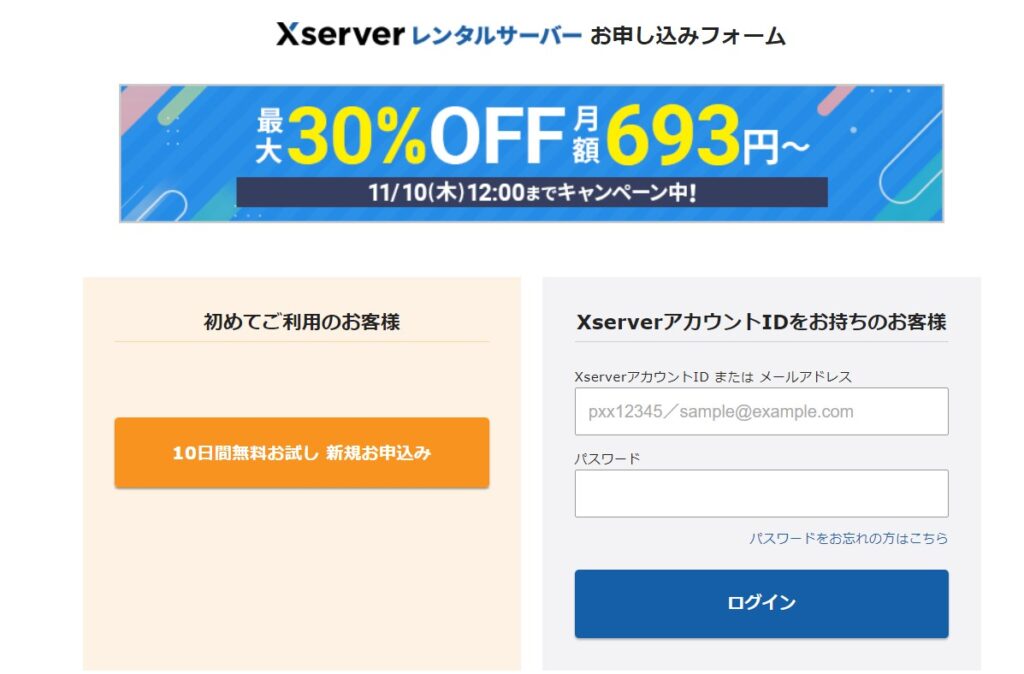



そうすると以下のような画面が出てくるので、画面と同じようにやっていきましょう!
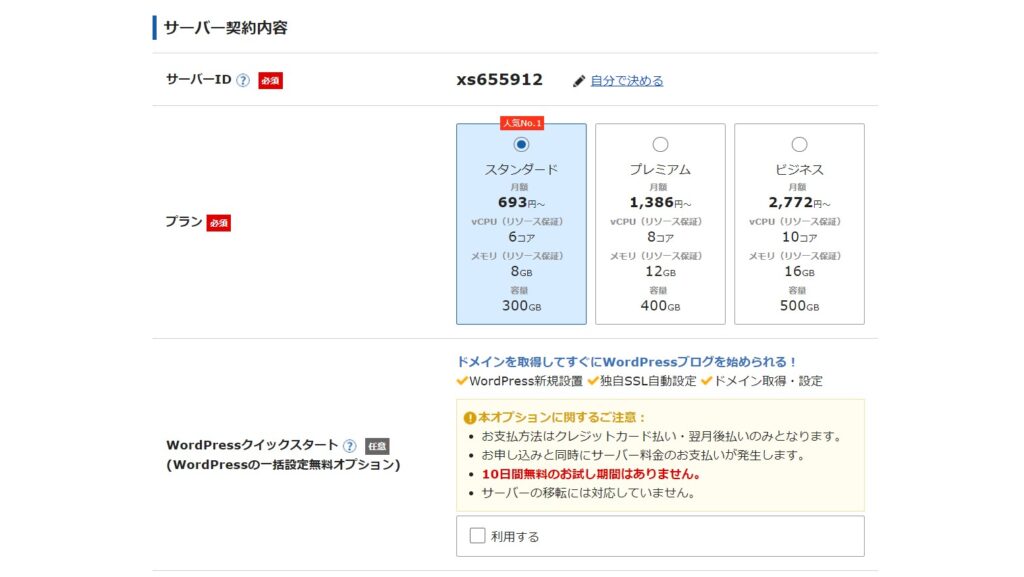
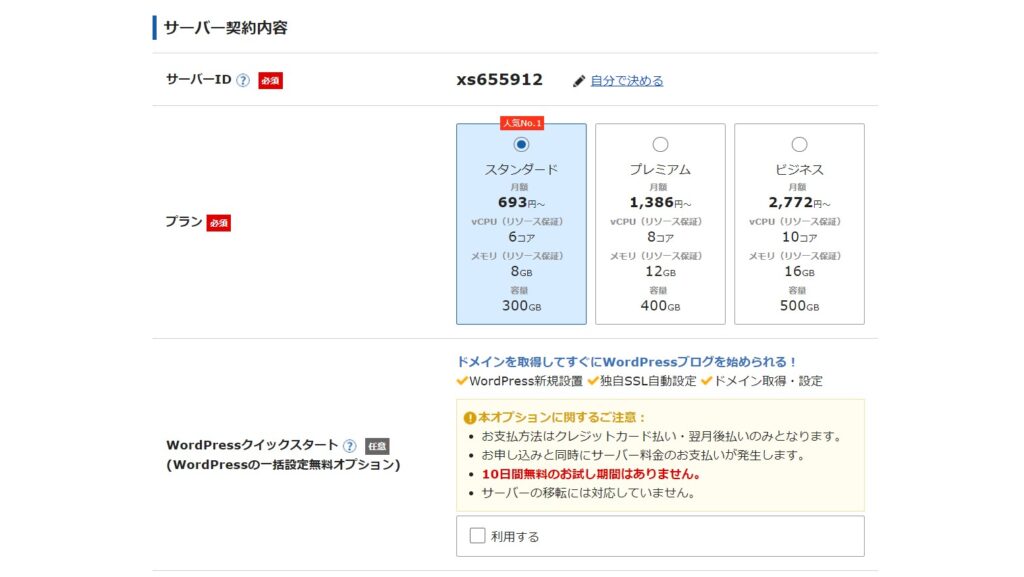
- サーバーID=そのままでOK
- プラン=1番左のスタンダードでOK
- WordPressクイックスタート=利用するにチェックを入れる
チェックを入れると下記の画像が出ますが「確認しました」をクリックでOKです!
※無料お試し期間は無くなりますが、それでOKです!
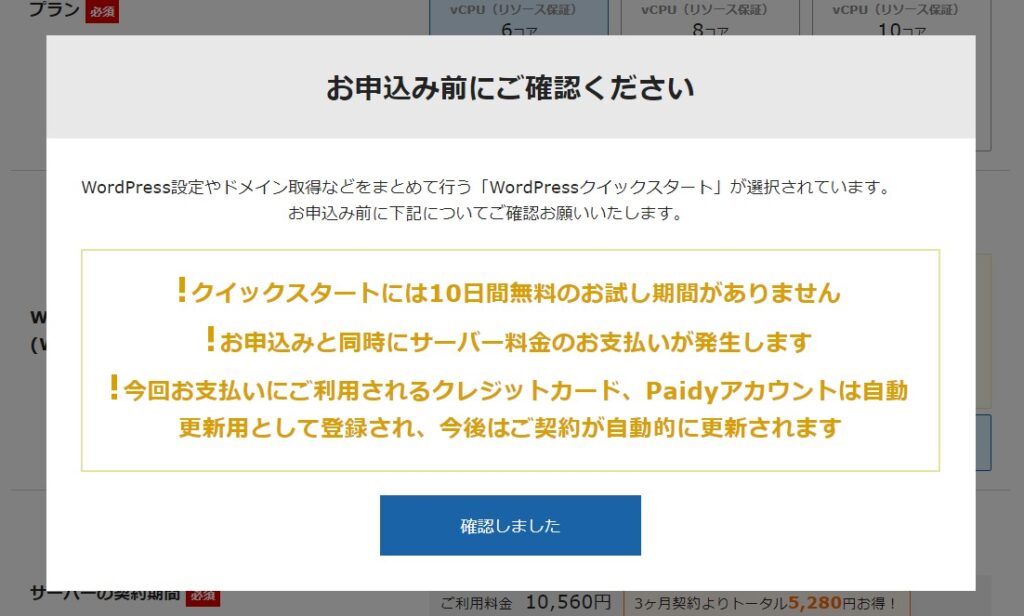
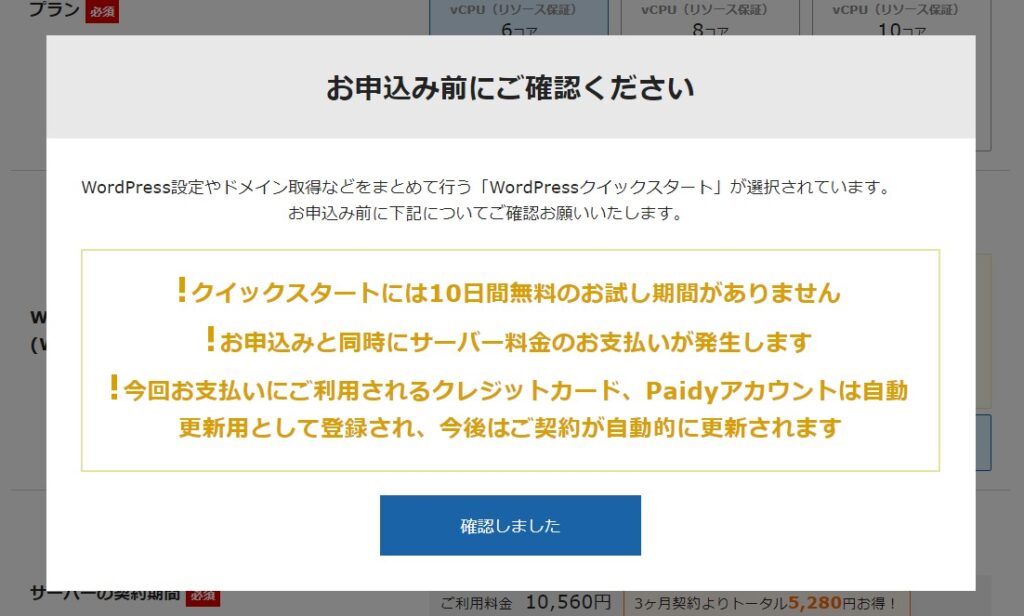
「確認しました」を押したらどんどん次の項目を入力していきましょう!
ドメイン(自分のURLの名前)を決める



ドメイン名というのは、自分のブログの文字列ですね!
以下の赤文字部分がこのブログのドメイン名になります!
https://168official.jp/
上記「赤文字」がドメインとなります。
※誰かが使っているドメイン名は利用できません。
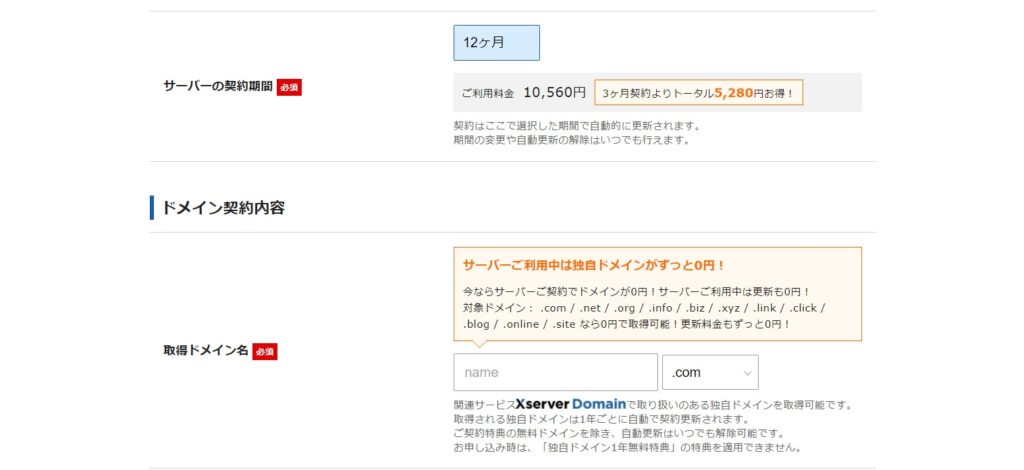
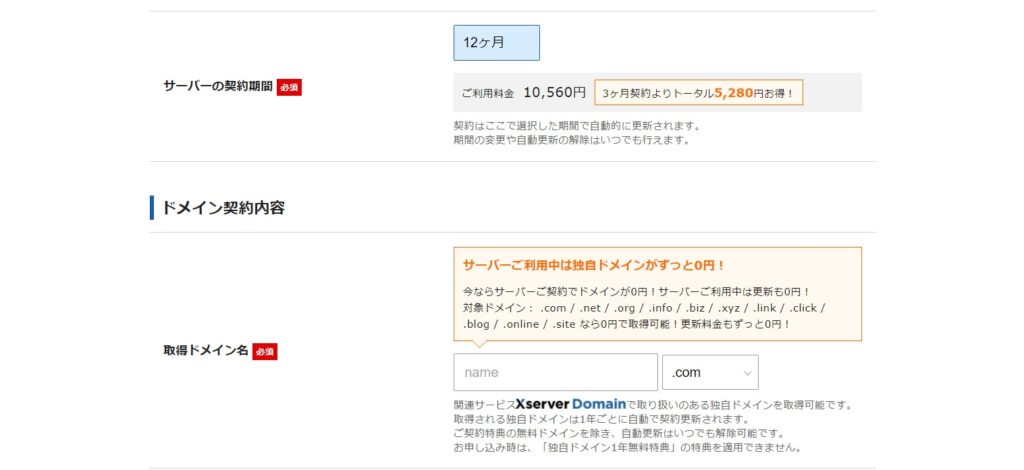
- サーバー契約期間=1番お得なのは12か月ですが、3ヵ月でもOKです!
- 取得ドメイン名=自分のブログの名前を「英語もしくは数字を組み合わせて」決めましょう!
- ドメインの最後は【.com】にしましょう!
【取得ドメイン名の決め方】
・自分の呼び名やニックネーム(本名や誕生日はNG)
・好きな言葉やキャラクターの名前
・自分で作った造語やオリジナルの文字列
・「○○blog」にする
などなど、ブログの名前となる部分なので納得できるものにしましょう!
※取得ドメイン名は一度決めたら変えることはできません!
ドメイン名が決まったら、ブログにログインする「管理画面の情報」を入力しましょう!
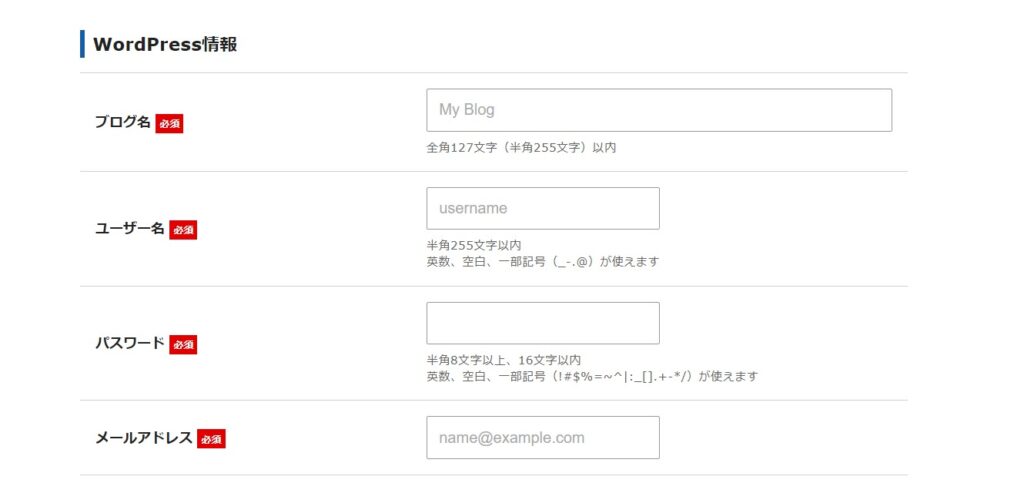
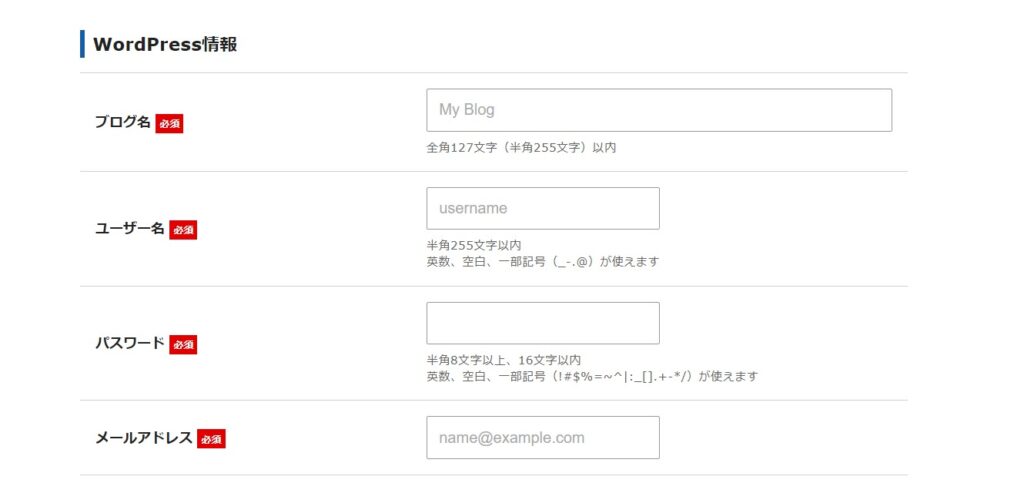
- ブログ名=自分のブログの名前です。先ほど決めたドメイン名と関連させるのが理想です!
例)hirohiroblog=ヒロヒロBLOG
- ユーザー名=ブログの管理画面のログインする情報(英数)
- パスワード=簡単すぎず忘れないものを設定(英数で16文字以内)
- メールアドレス=よく見るメールアドレスが良いです。
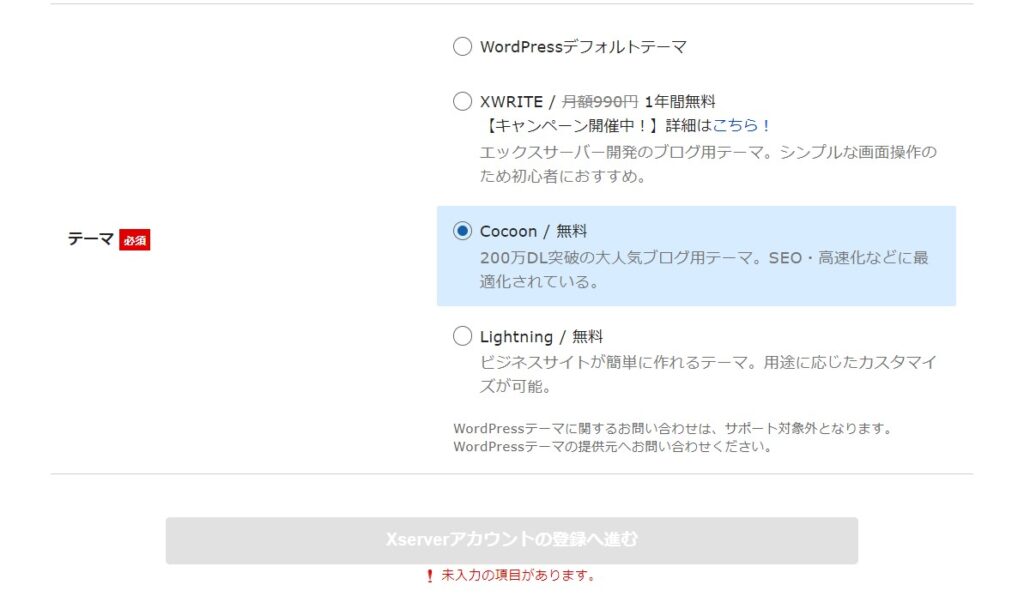
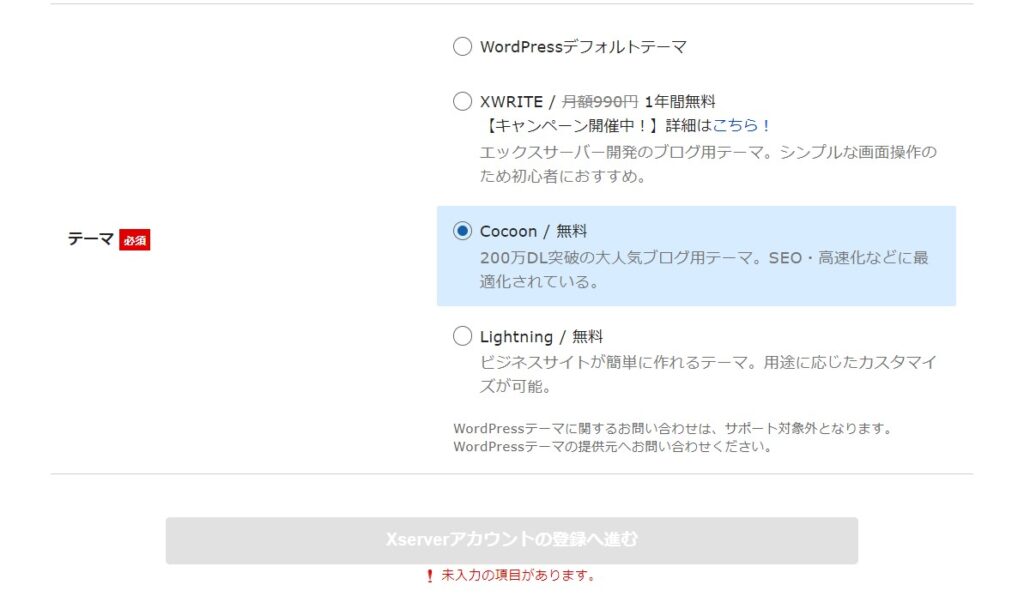
テーマは何でもよいのですが、【Cocoon】がおすすめです!
決めたら「Xserveアカウントの登録へ進む」に行きましょう!
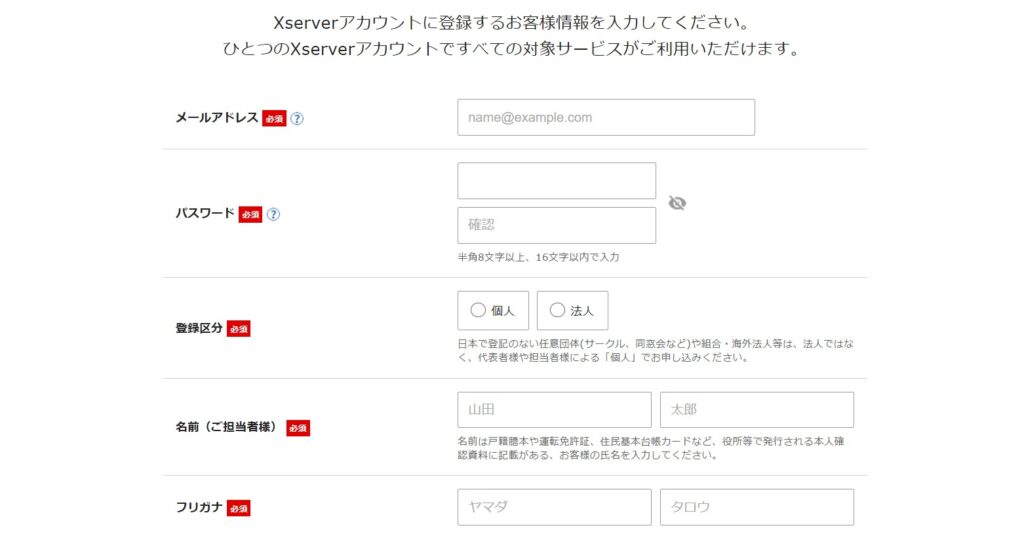
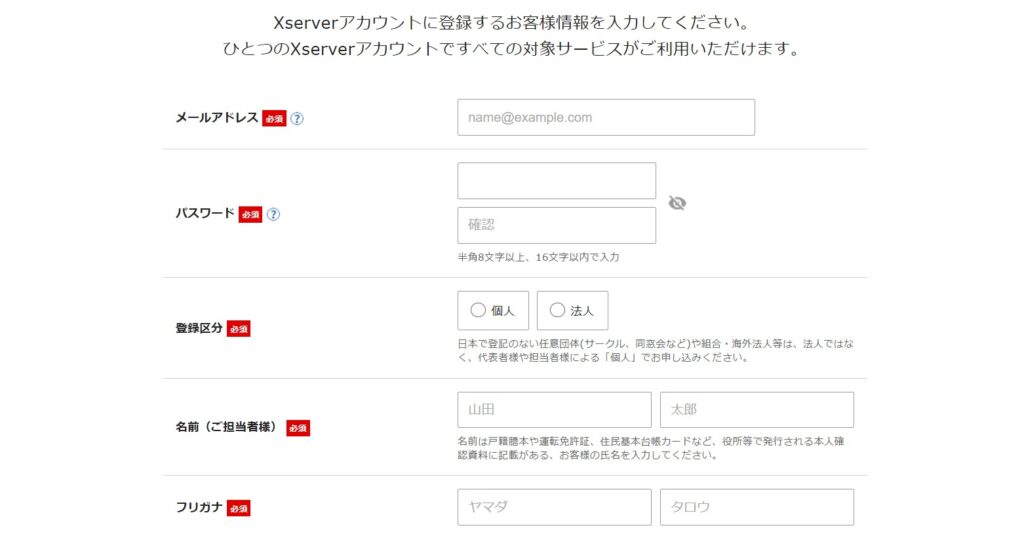
個人情報を入力・お支払い



名前や住所など入力する画面が出るので、全て入力していきましょう!
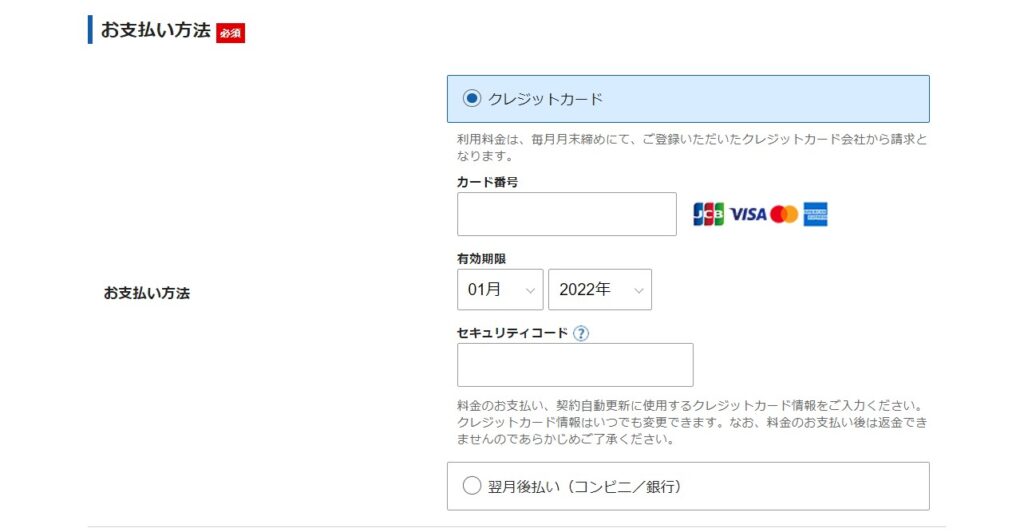
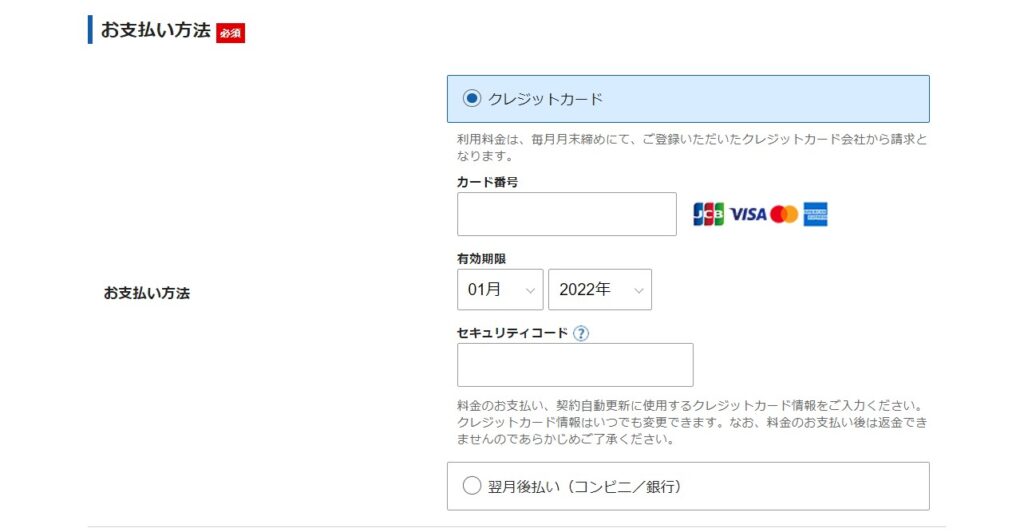
支払い方法は「クレジットカード」か「コンビニ後払い」なのでお好きな方でOKです!
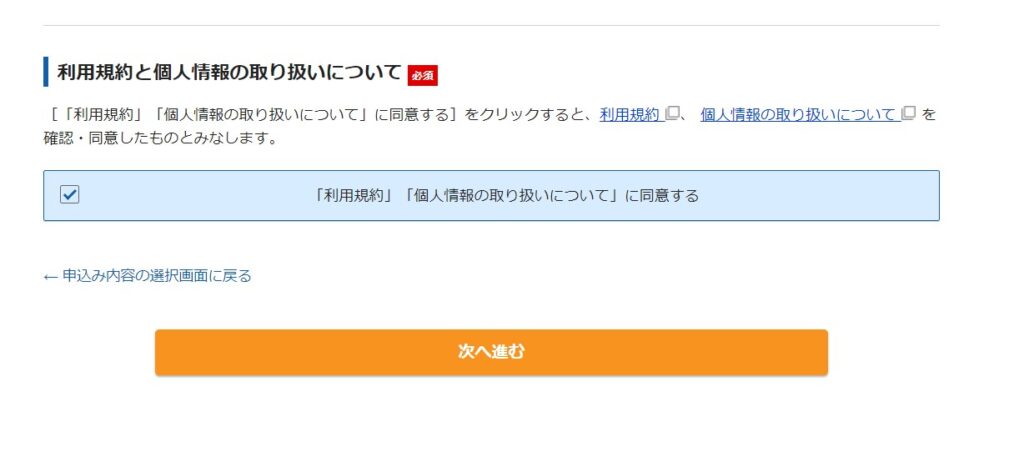
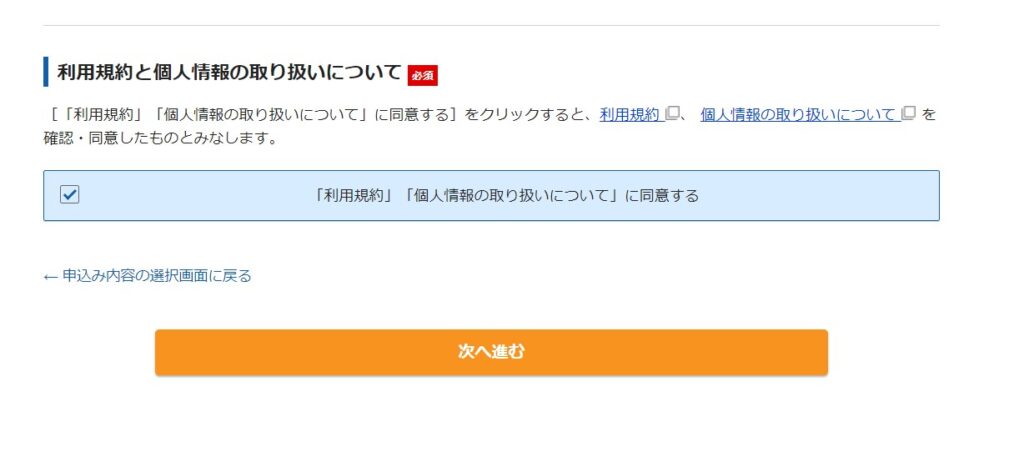
同意するにチェックを入れたら「次へ進む」をクリック
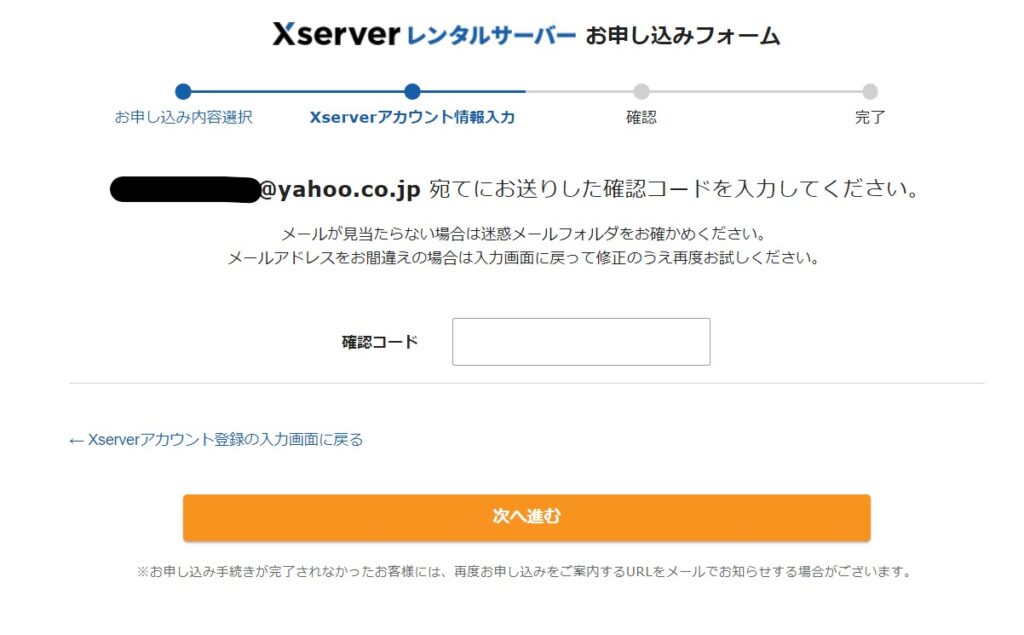
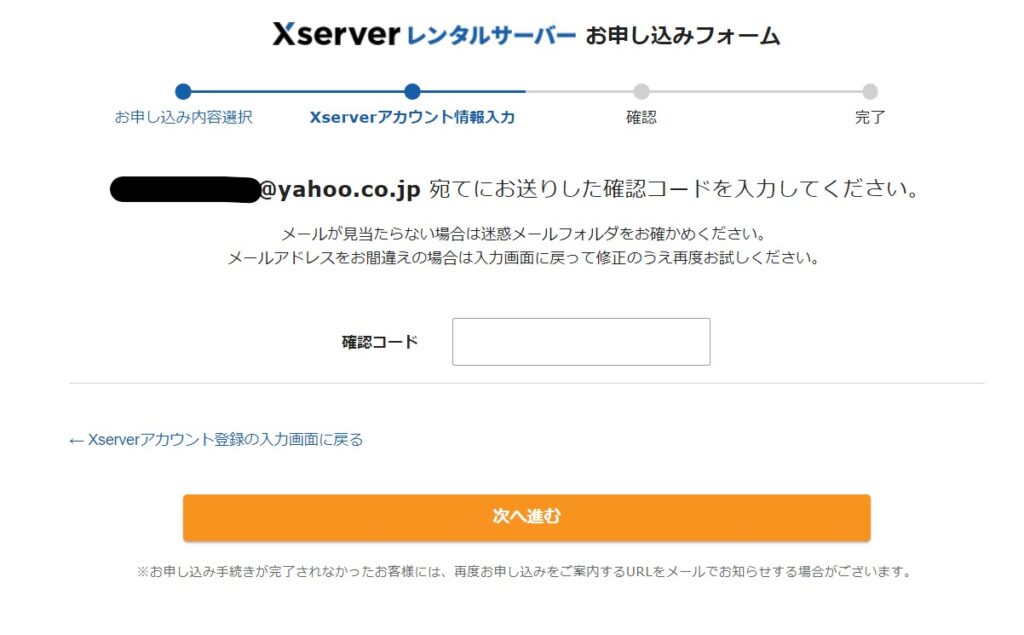
メールアドレスに「確認コード」が届くのでそれを入力して次へ進む
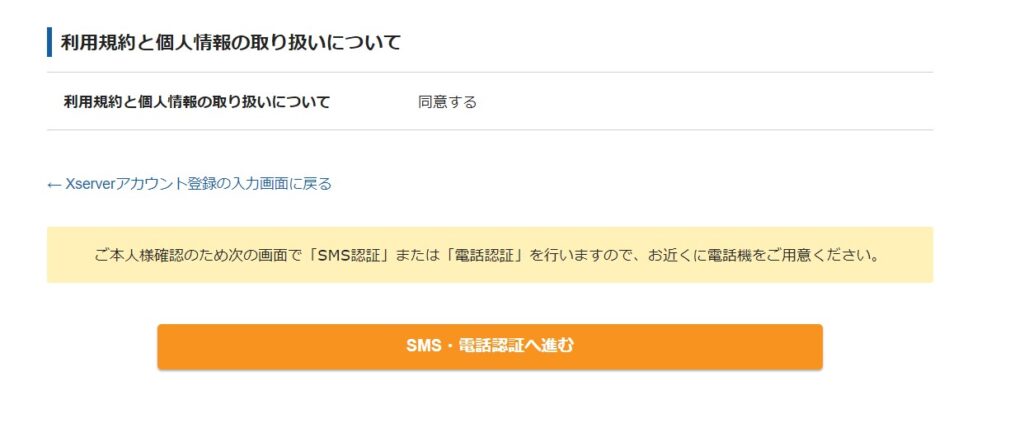
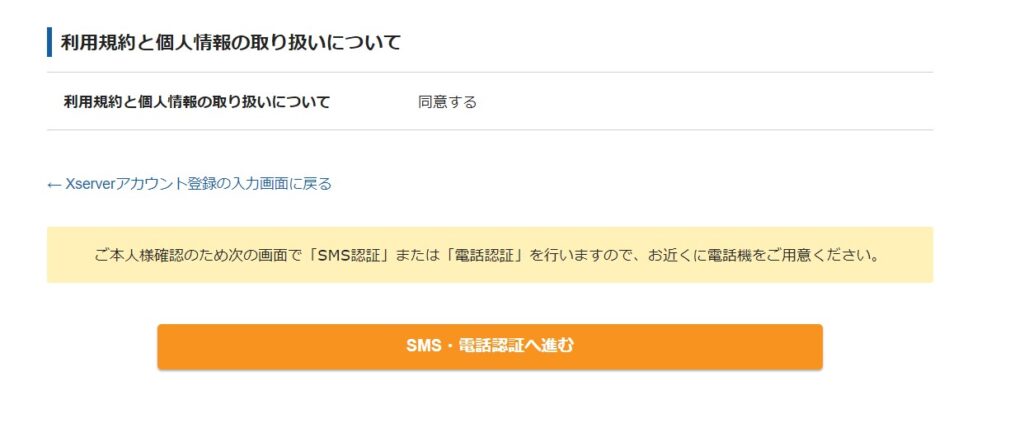
確認画面になるので1番下まで下がって「SMS・電話番号認証へ進む」をクリック
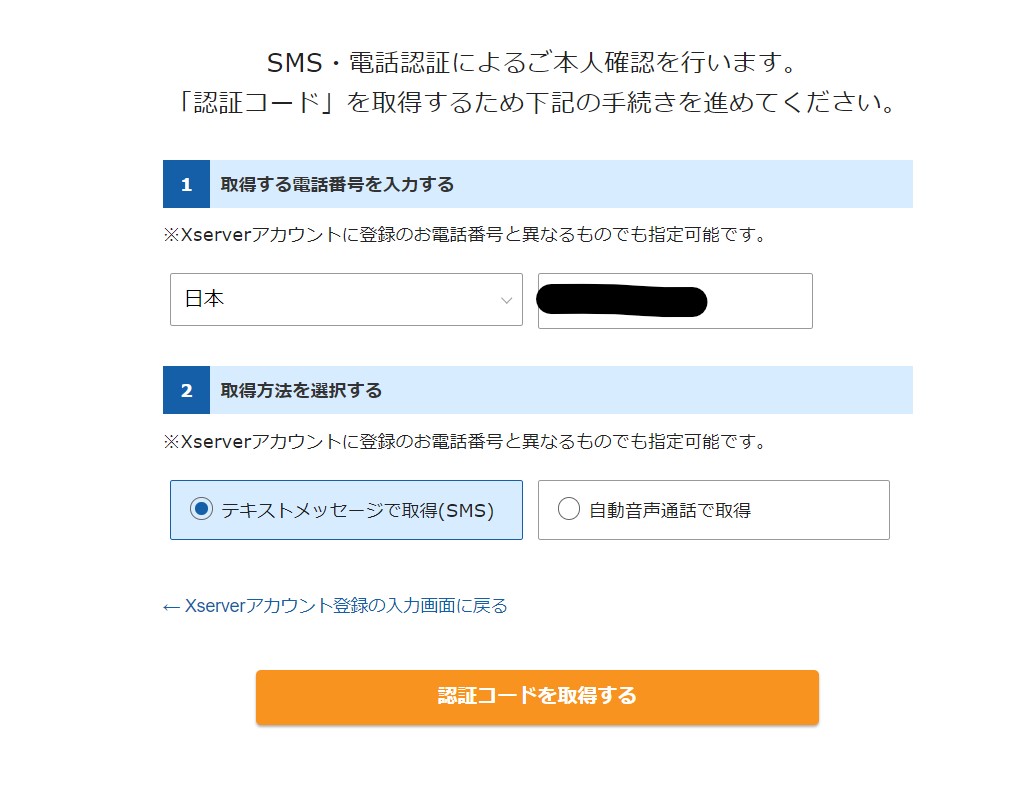
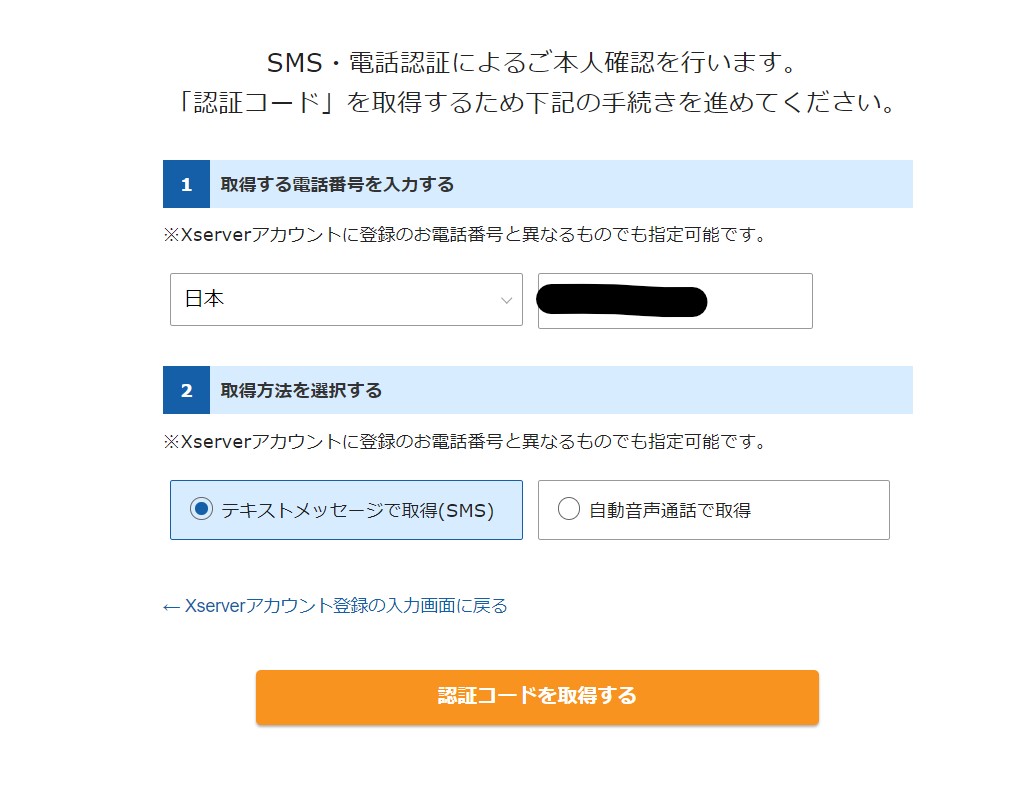
自分の電話番号が間違っていないか確認したら「認証コードを取得する」をクリック
※自宅固定電話を設定した方は「自動音声通話で取得」にチェックを入れた方が良いです!
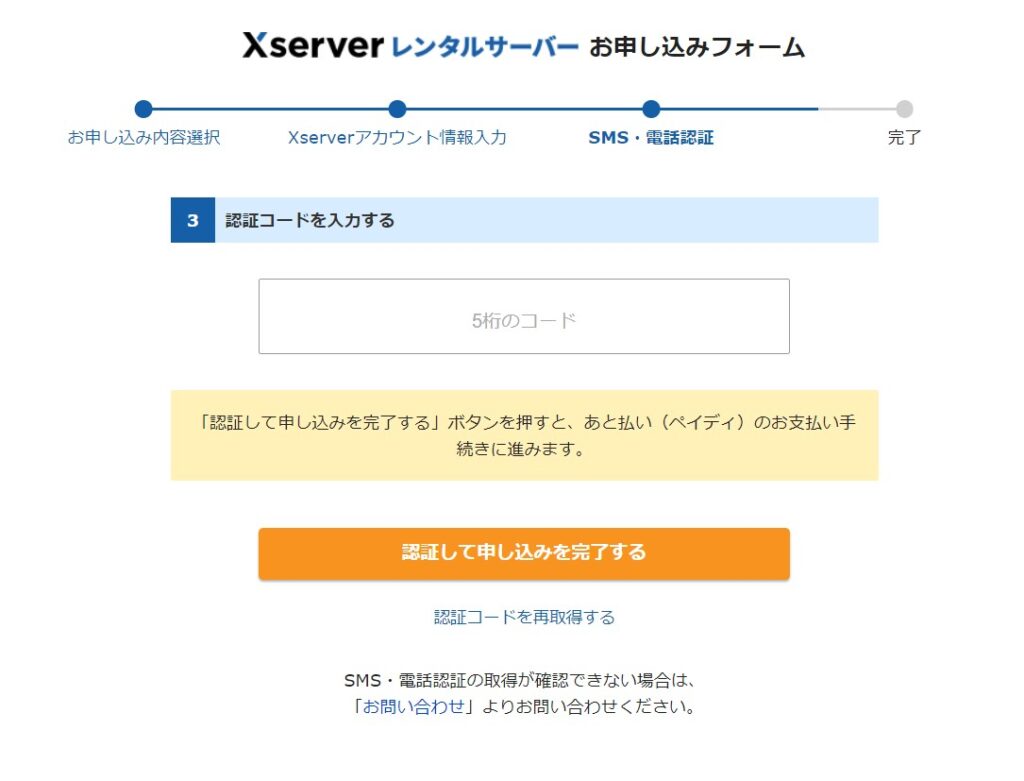
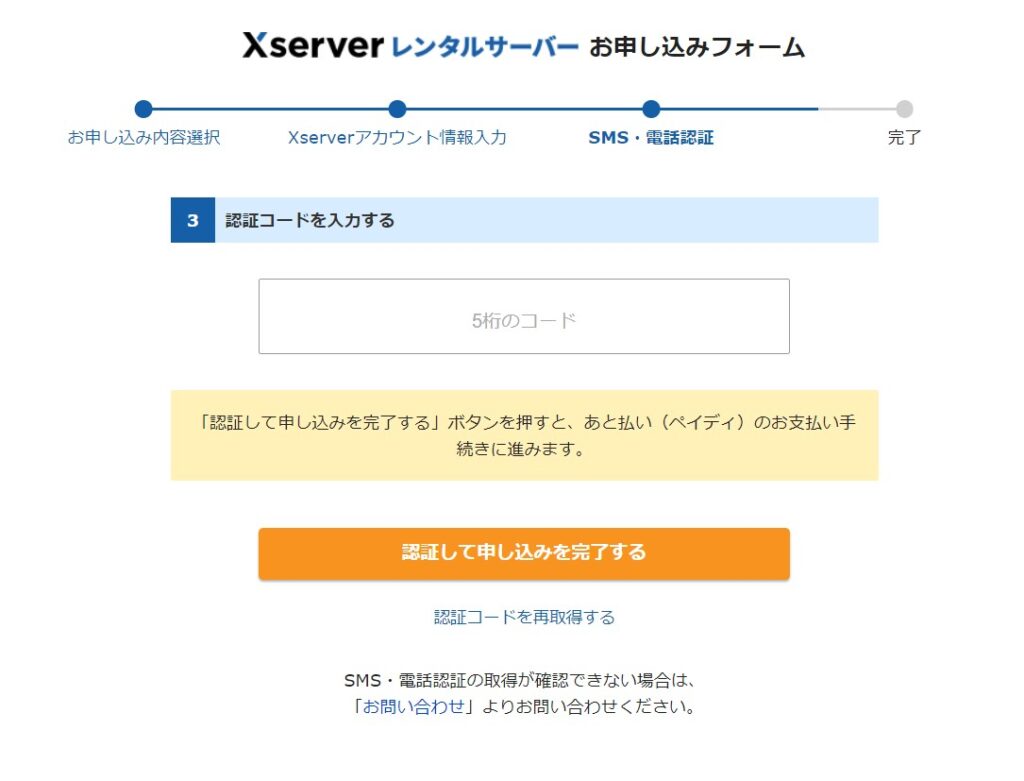
電話に届いたメッセージを見て、書いてある番号を入力して完了!!
※コンビニ後払いを選択した方のみ
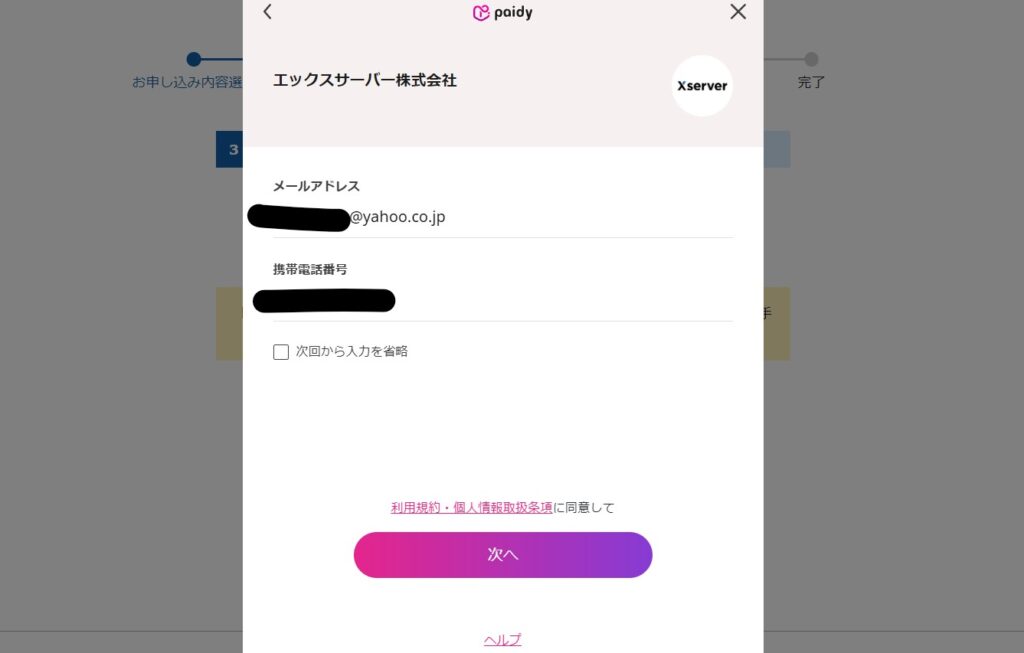
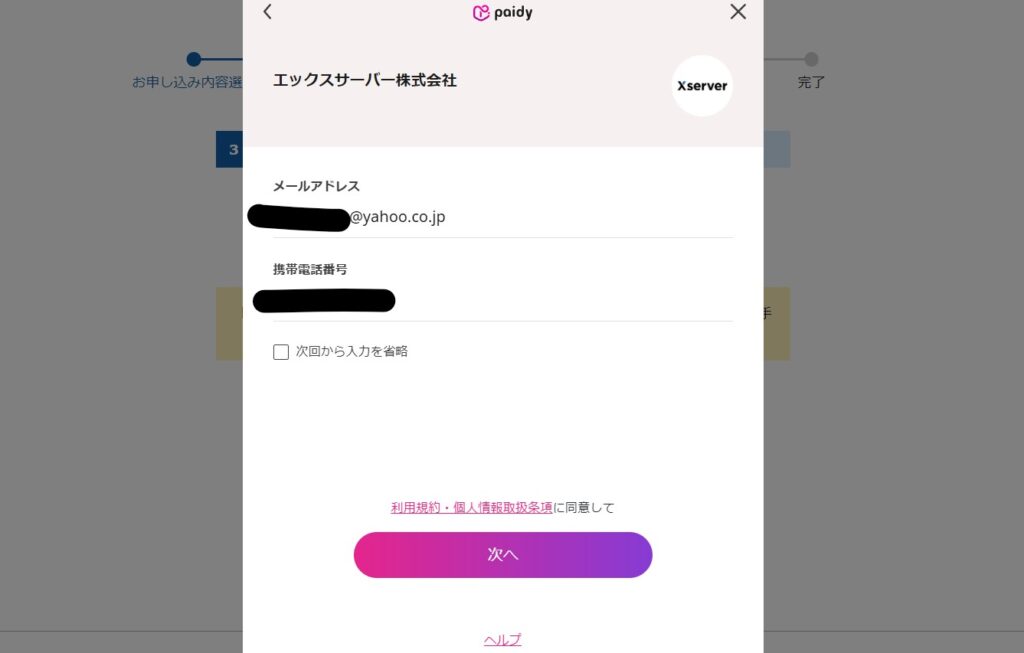
次へをクリック
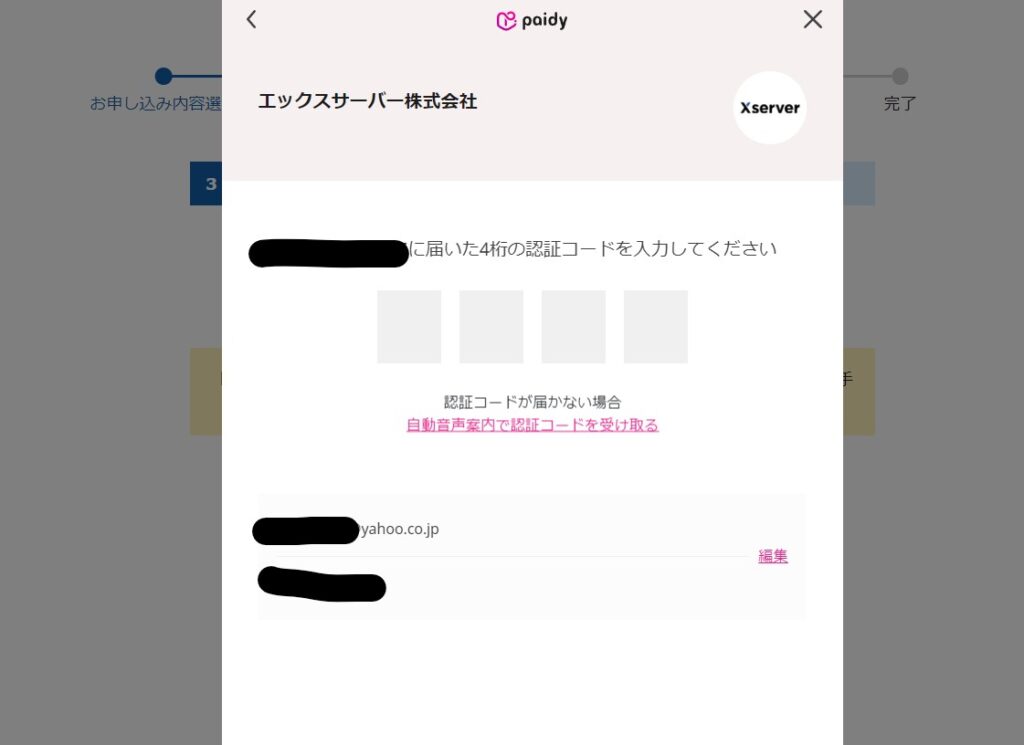
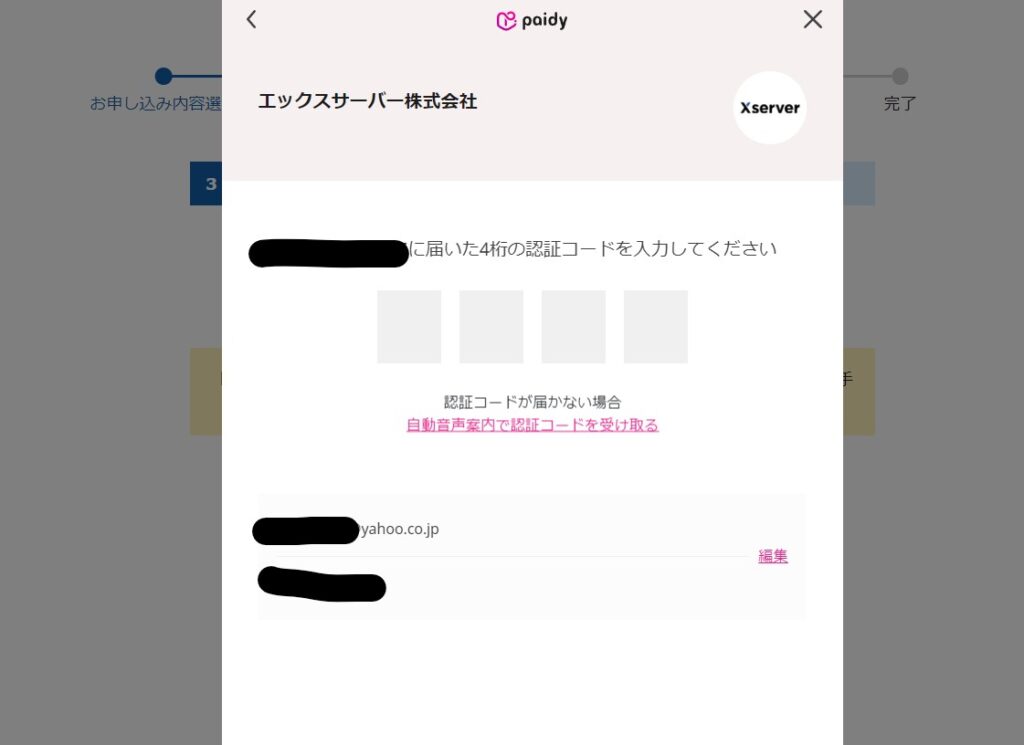
携帯電話に番号が届くのでその数字を入力
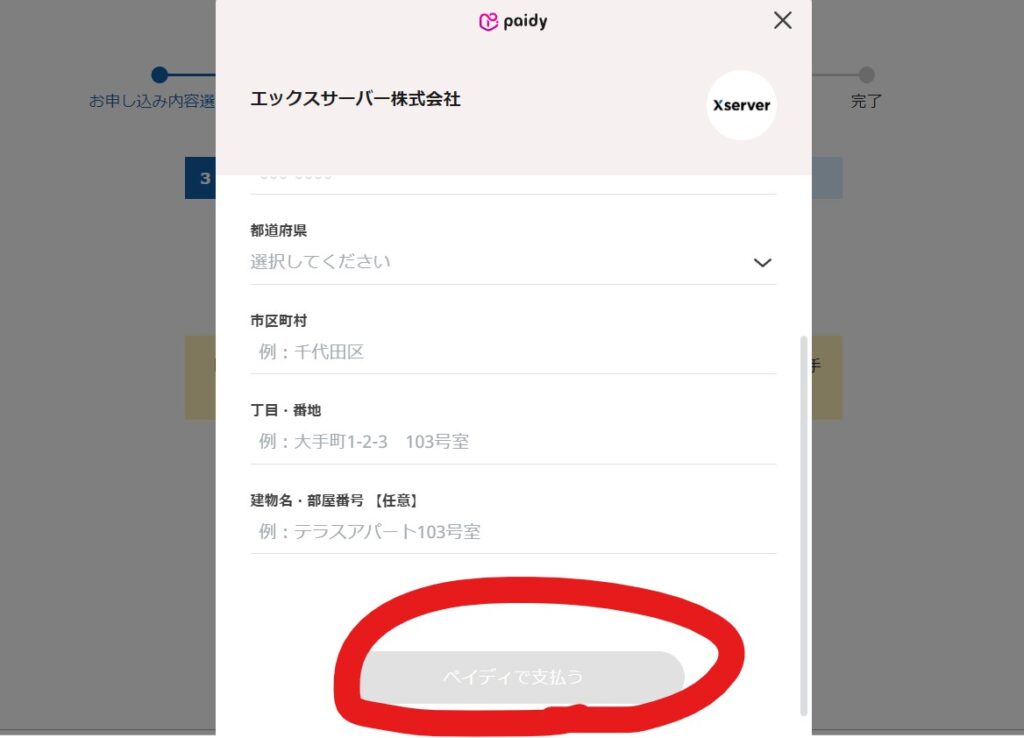
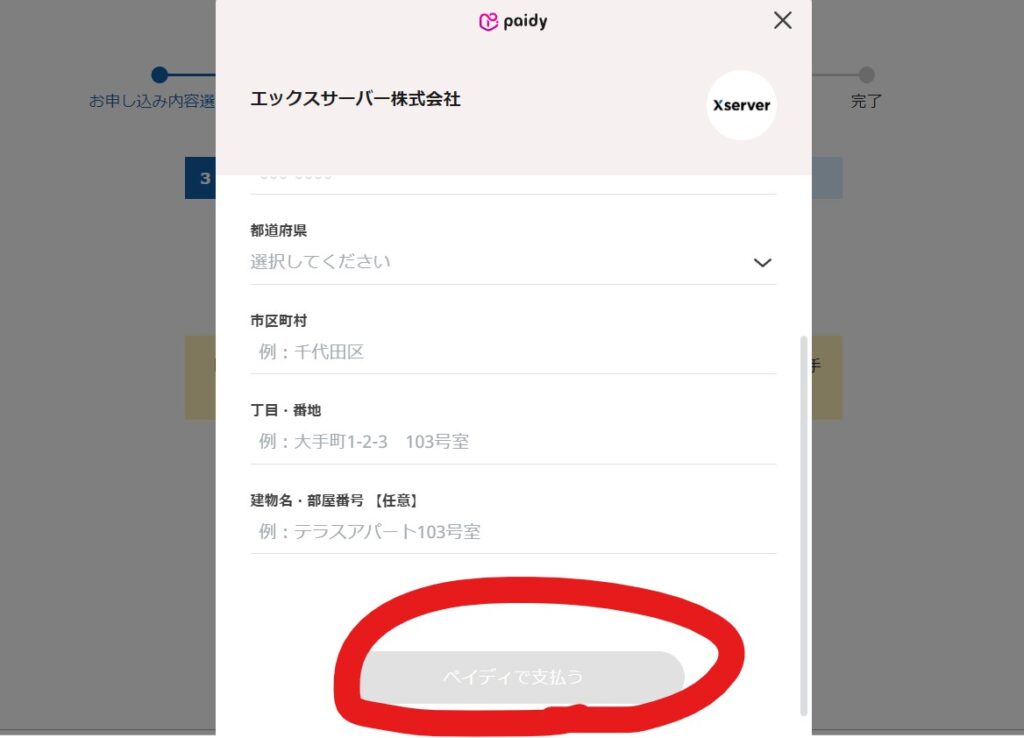
住所など入力して「ペイディで支払い」をクリックしたら完了!
WordPressにログイン
完了してから少し時間をおくと「エックスサーバーから以下の内容が記載されたメールが届く」ので、メールを開いて確認しましょう!





ブログをインターネット上に設置するまで少々時間がかかるので、メールが届いて1~2時間後にアクセスをしてみましょう!
これでブログの開設は完了となります!!
次はブログを運営するに欠かせない初期設定をしていきましょう!ただ、少々めんどくさいですが避けては通れない道なのでコツコツやっていきましょう!
疲れたら休んでOKですからね!
WordPressブログの初期設定方法
- パーマリンクの設定
- SSL設定
- ブログテーマの確認
- ブログタイトルやサブテーマの設定
- カテゴリー設定
- 初期記事の削除
- コメント昨日オフ
- テーマやプラグインの更新
- お問い合わせフォームの設置
- お問い合わせフォームの設置
- サイトマップの設置
- プラグインの追加



いや!意味不明なワードばっかりで混乱する!!
って気持ちはめちゃくちゃわかりますww
初期設定は文章だと正直かなりわかりづらいので以下のYouTubeをスマホで見ながらパソコンで一緒に操作すると簡単にできるのでおすすめです!
初期設定まで終わったら収益化の準備をしよう!
ブログを書いても「広告」を貼らないと収益化は当然できませんよね…
ASPと呼ばれる広告代理店のようなところから好きな広告を取得できるのでブログを開設したら「全部」登録しておきましょう!



全部登録する理由は、広告によっては「突然終了」になったり、特定のASPのみしか取り扱っていない案件もあるからです!
あとでいいや!って思うと広告が欲しいタイミングで案件が提携できない…って事態が起こるので今すぐやってしまいましょう!
最後まで読んで実践したあなたへプレゼント配布!
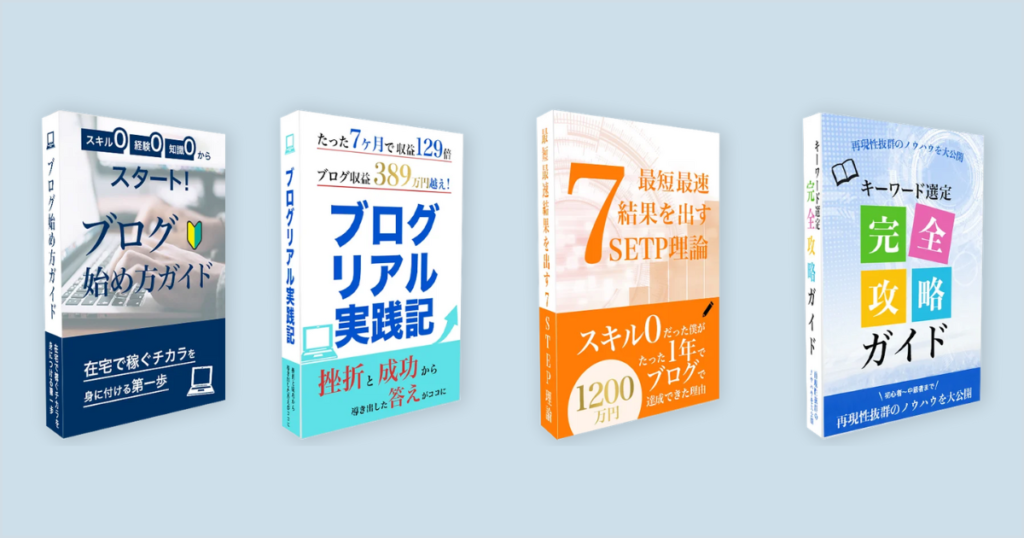
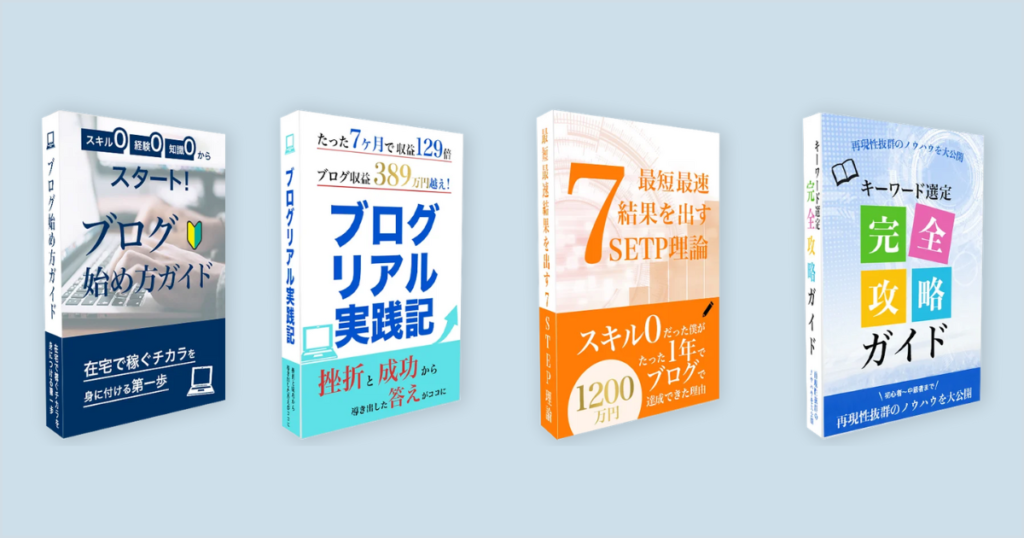
僕の公式LINEではブログ経験0から1年かからずに380万円越えを達成した「リアル実践記」含む電子書籍3冊を無料プレゼントしています!
さらには期間限定で「オンラインブログ講座」を無料開催しているので受け取るだけでも全然OKなので確認してみてくださいね!