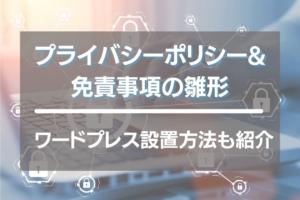ワードプレスでブログ記事を投稿したけど、操作方法がわからない…
初心者にもわかるように、ブログの書き方と投稿方法など教えて欲しいな!
ネタを見つけたり、キーワード選定などをしたあとは、いよいよ記事を書く作業となります。
記事を書くには「ワードプレスの各機能」を理解しておく必要がありますので、ワードプレスの操作方法や記事の書き方を具体的に紹介していきます。
項目が多いので、自分のわからない場所だけ見ていくことをおすすめします。
ワードプレス操作方法&使い方

目的ごとに以下の項目に分けてありますので、わからない必要な場所を見て行ってくださいね。
・ ワードプレスへログインする方法
・ 新規記事を投稿する方法
・ 記事を編集する方法
・ カテゴリーを作成する方法
・ 固定ページを作成する方法
・ お問合せフォームを設定する方法
・ デザインなどカスタマイズする方法
・ プラグインを追加・編集
・ ユーザーを追加する方法 ユーザーを追加する方法
・ 各種設定をする方法
・ 自分のサイトを確認する方法
ワードプレスへログインする方法
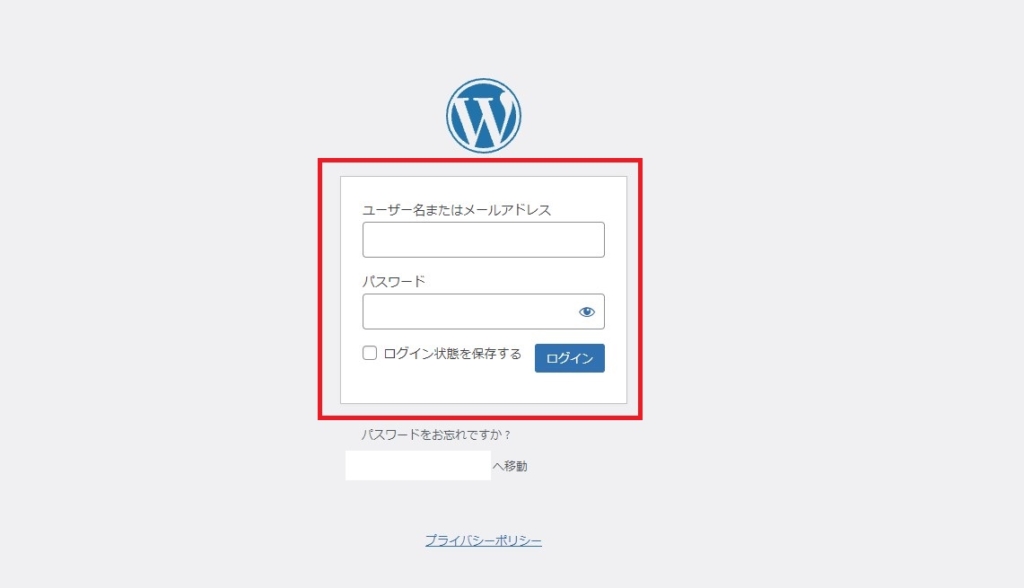
エックスサーバーを経由してワードプレスブログを作成したときに「完了メール」が届いているはずです。
そのメールを開くと「管理画面のURL」が載っていますので、クリックをするとあなた専用のブログへアクセスするログイン画面に切り替わります。
あとはご自身で設定した「ID」と「パスワード」を入力するとログインができます。
何度もログインするので「ログイン状態を保存する」にチェックを入れておきましょう。
新規記事を投稿する方法
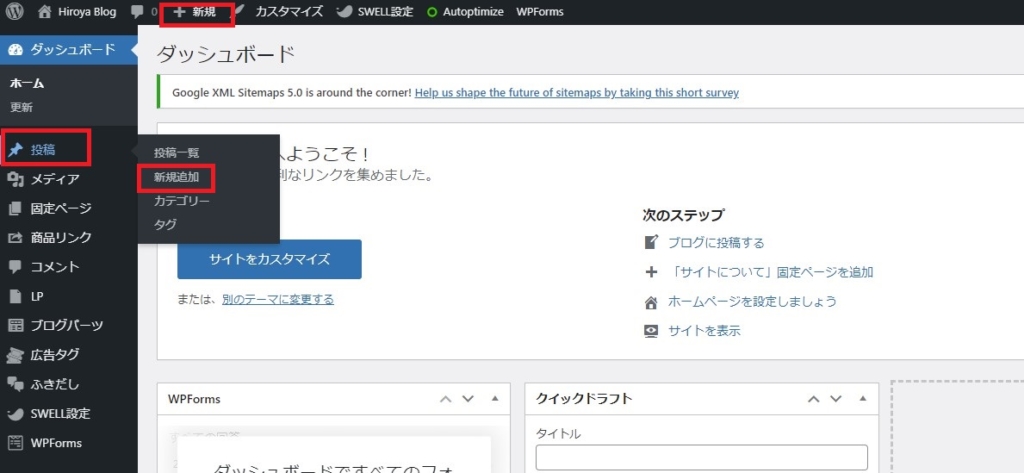
ダッシュボードの上部にある「+新規」もしくは左側の「投稿⇒新規追加」を押すと新しい記事を書くことができます。
記事を編集する方法
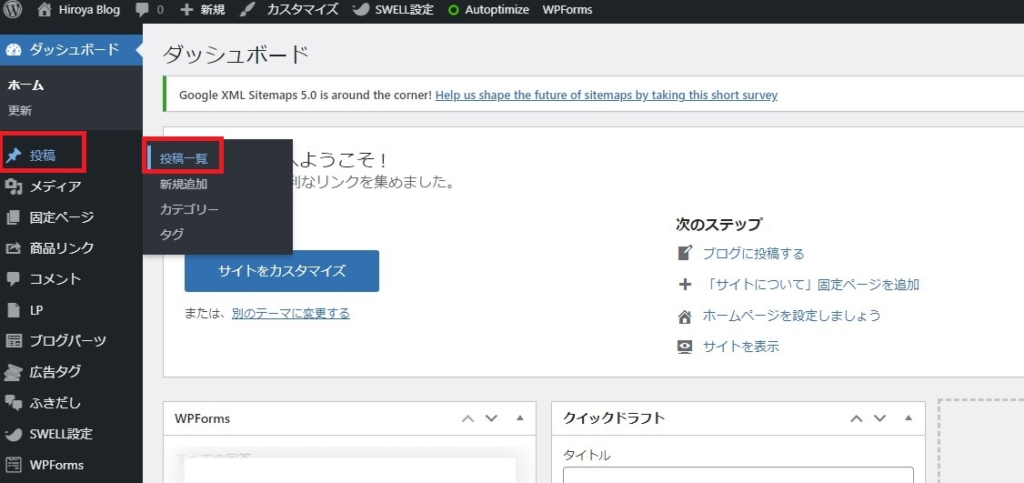
ダッシュボード⇒投稿⇒投稿一覧をクリックします。
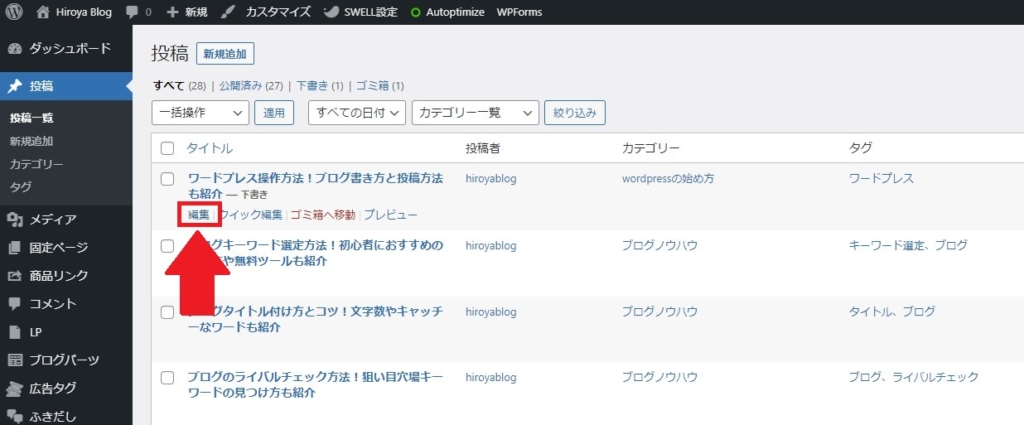
すでに書いた記事の一覧がありますので、「編集」を押すと記事を修正することができます。
書いた記事が不要だなと思ったら「ゴミ箱へ移動」を押すと消えるようになります。
どんな感じで公開されるのかな?と思った場合は「プレビュー」を押すと読者が見る画面と同じ画面を見ることができます。
カテゴリーを作成する方法
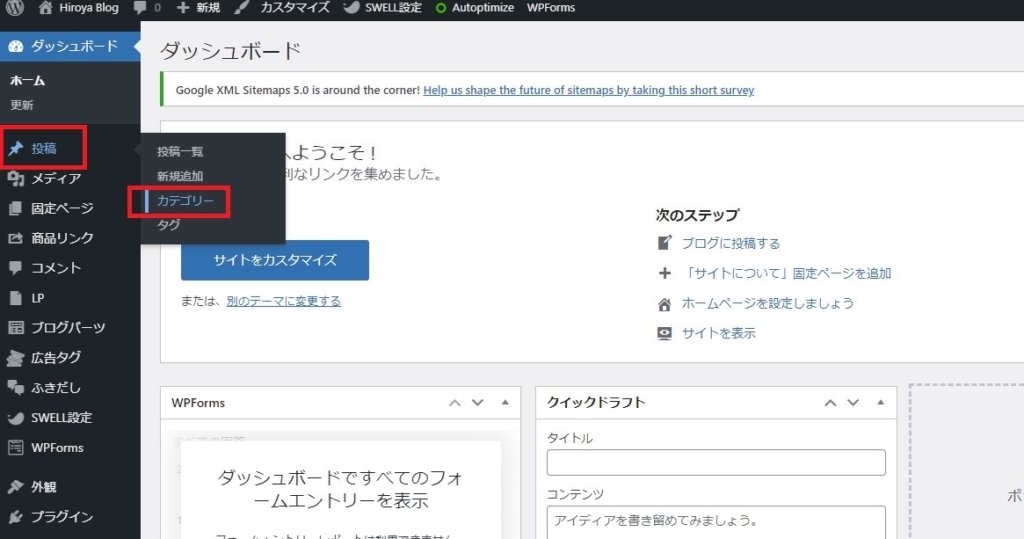
ダッシュボード⇒投稿⇒カテゴリーをクリックします。
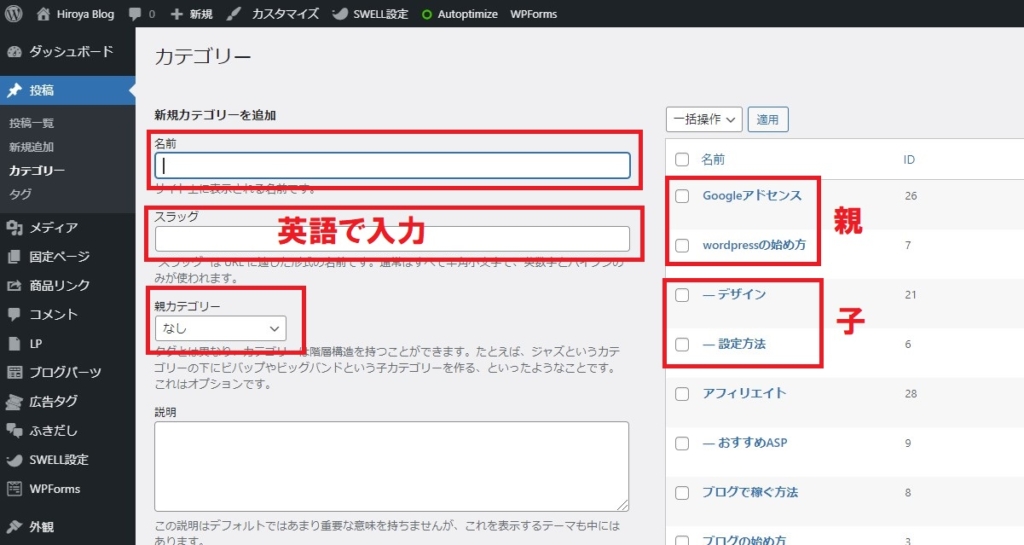
作りたいカテゴリーの名前を入力。
「スラッグ」はカテゴリー名を英語にして入力し、その下の親カテゴリーは、大きなカテゴリーの中に別のカテゴリーを作る場合に設定します。
例)親カテゴリー:ダイエット 子カテゴリー:オートミールダイエット など
固定ページを作成する方法
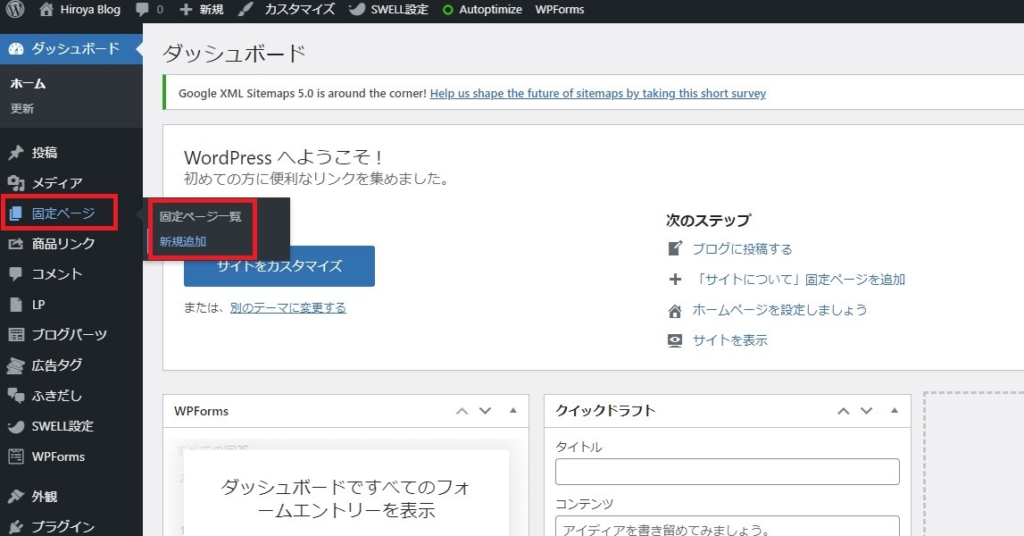
ダッシュボード⇒固定ページ
新しく作成するなら「新規追加」
編集するなら「固定ページ一覧」
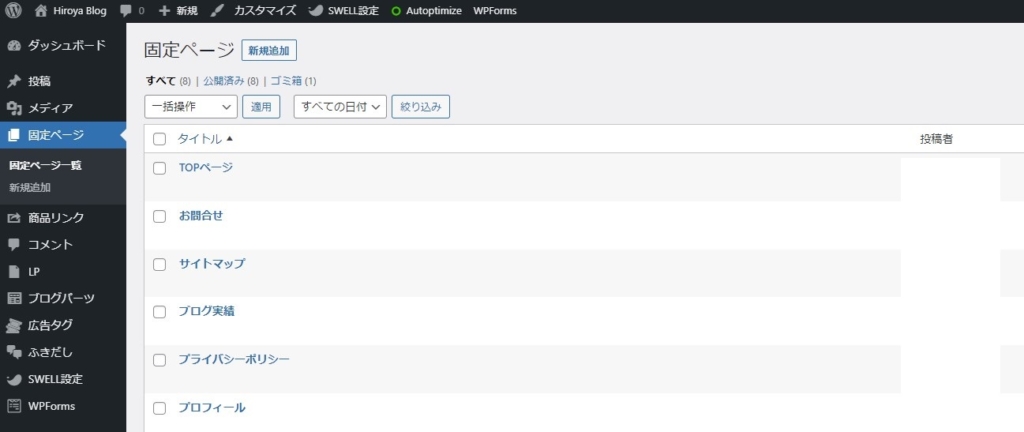
操作方法は、先程の記事投稿方法、操作方法と一緒になります。
お問合せフォームを設定する方法
お問合せフォームに関しては無料プラグイン「WPForms」を利用しています。
導入方法や設定方法に関しては以下の記事を参考にしてくださいね。

デザインなどカスタマイズする方法
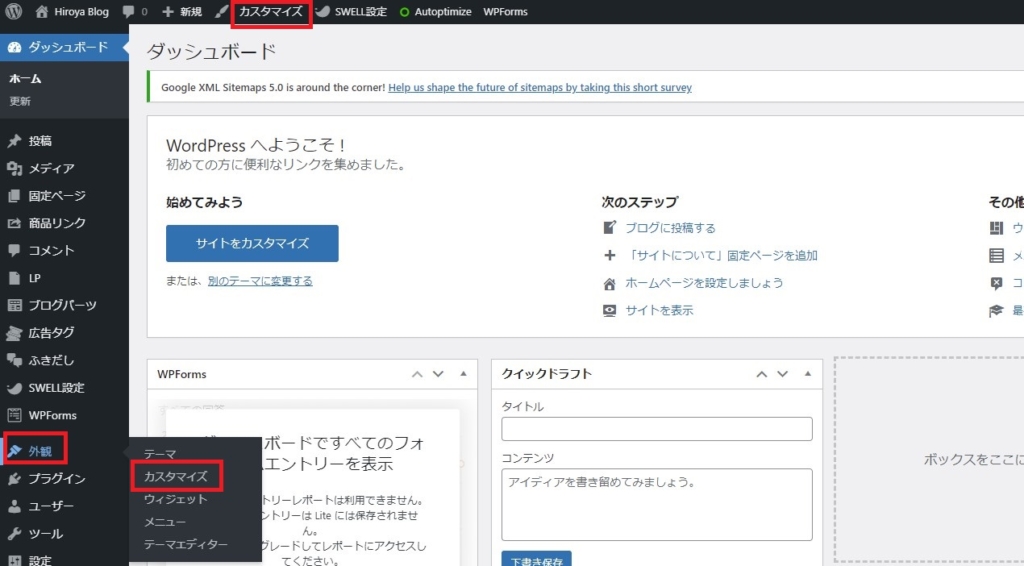
ダッシュボード⇒外観⇒カスタマイズをクリック
※上部にある「カスタマイズ」をクリックでもOKです。
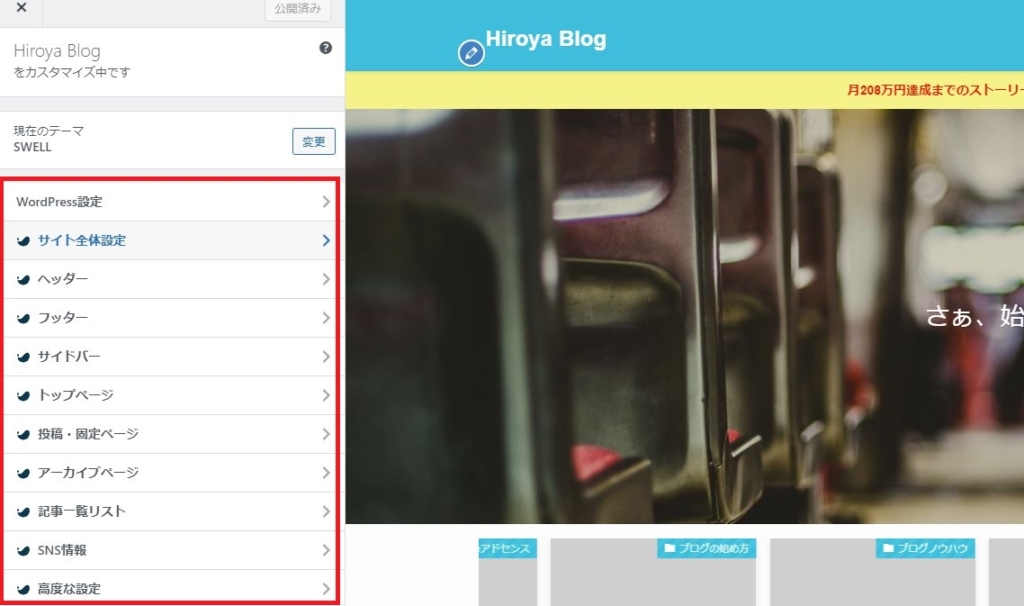
赤枠内をクリックしていくと変更した場所に応じて色を変えたり、デザインを変更できたりします。
テーマなどのカスタマイズ方法については以下の記事を参考にしてくださいね。
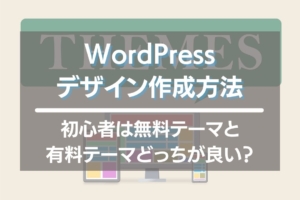
プラグインを追加・編集する方法
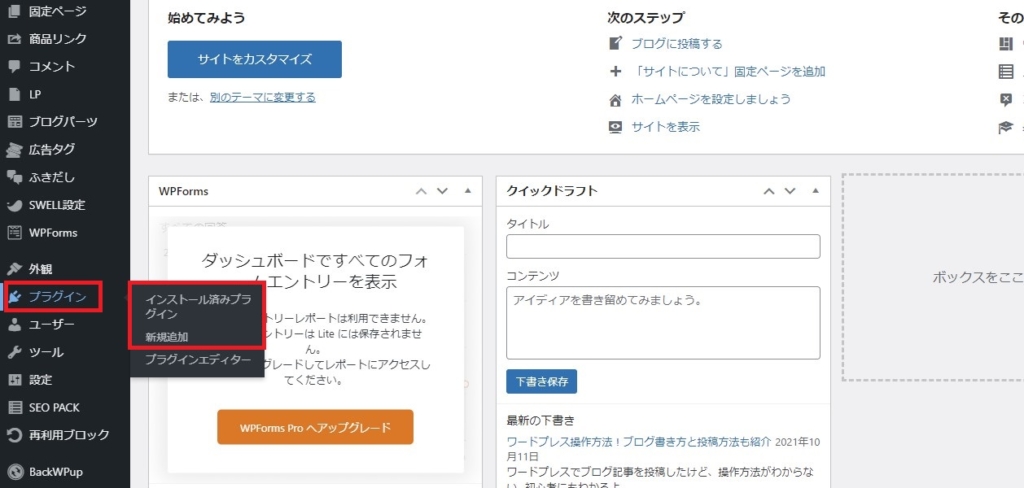
ダッシュボード⇒プラグインをクリック
新しいプラグインを追加したいなら「新規追加」
プラグインを編集したいなら「インストール済みプラグイン」を選択
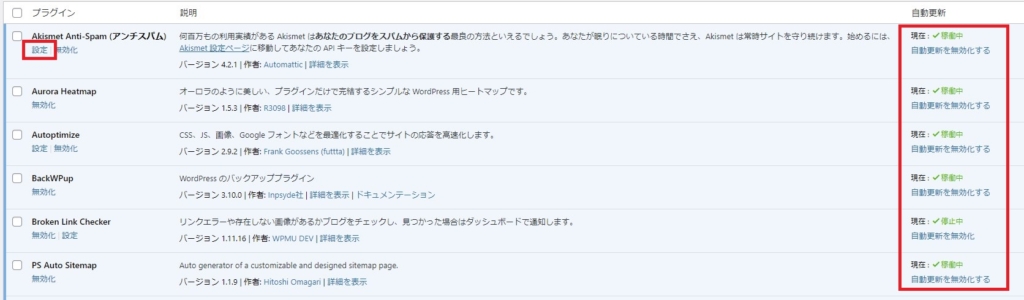
設定を変更する場合はプラグイン名下の「設定」で変更できます。
また、右側の「自動更新はON」にしておいたほうが、毎回更新する必要が無くなるので手間が省けますよ。
おすすめのプラグインは以下の記事を参考にしてくださいね。
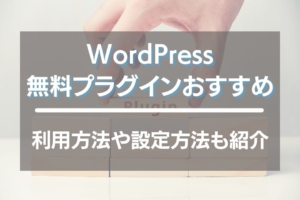
ユーザーを追加する方法
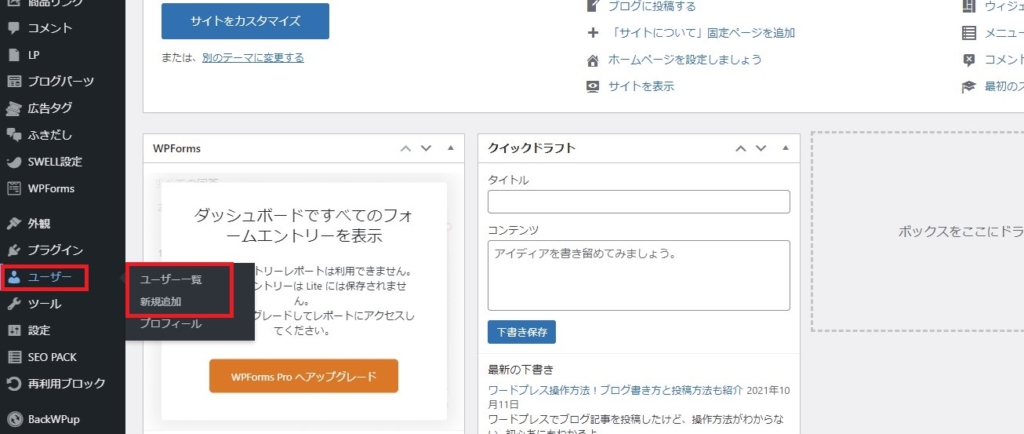
ダッシュボード⇒ユーザー
新しく追加したいなら「新規追加」
確認や編集は「ユーザー一覧」
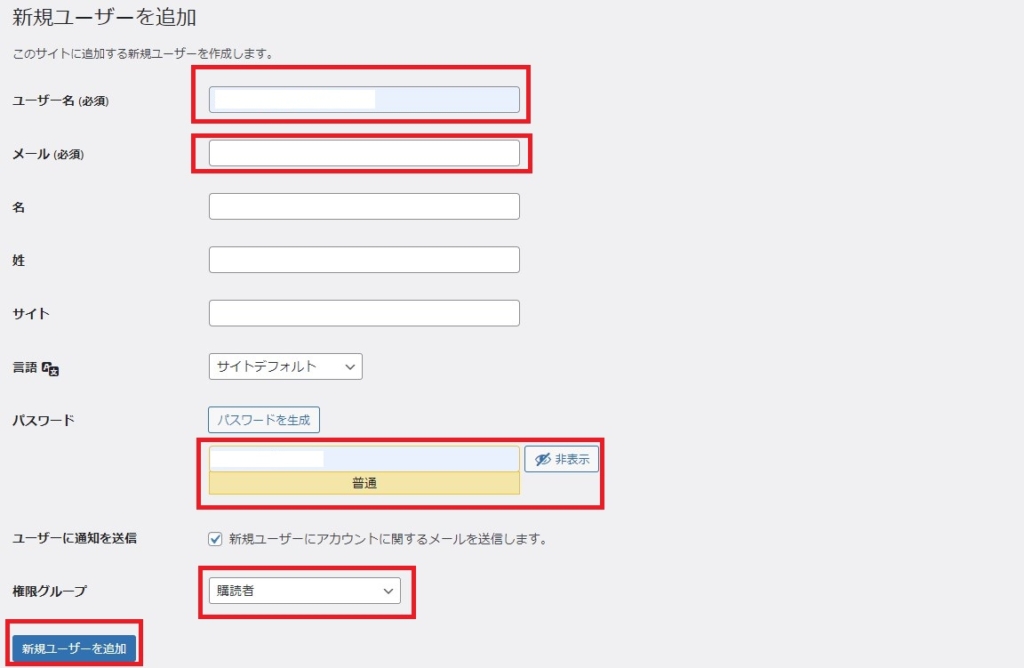
新規追加する場合は赤枠の部分を入力していきます。
主にライターさんを雇って外注化するときくらいしか使わないですね。
各種設定をする方法
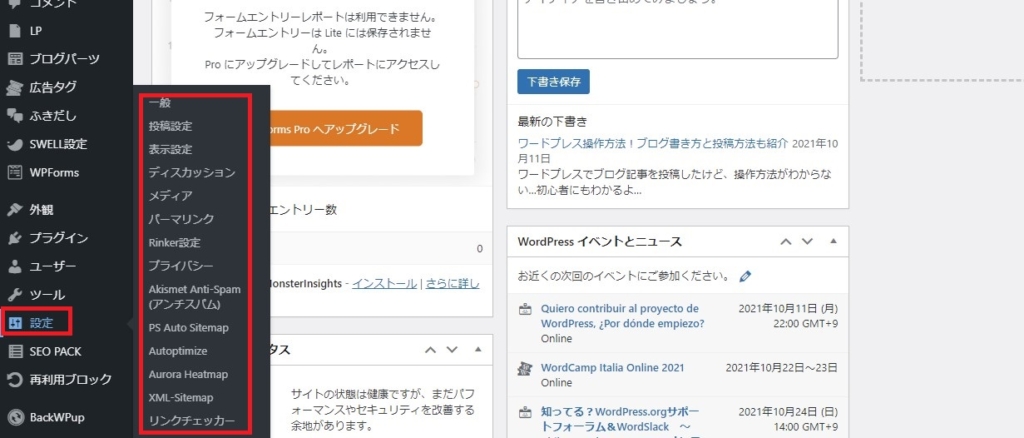
ダッシュボード⇒設定
何を設定したいかによって、項目が異なるのでダッシュボードで見当たらないけど設定したいなと思ったら「設定」を確認してみるといいですね。
自分のサイトを確認する方法
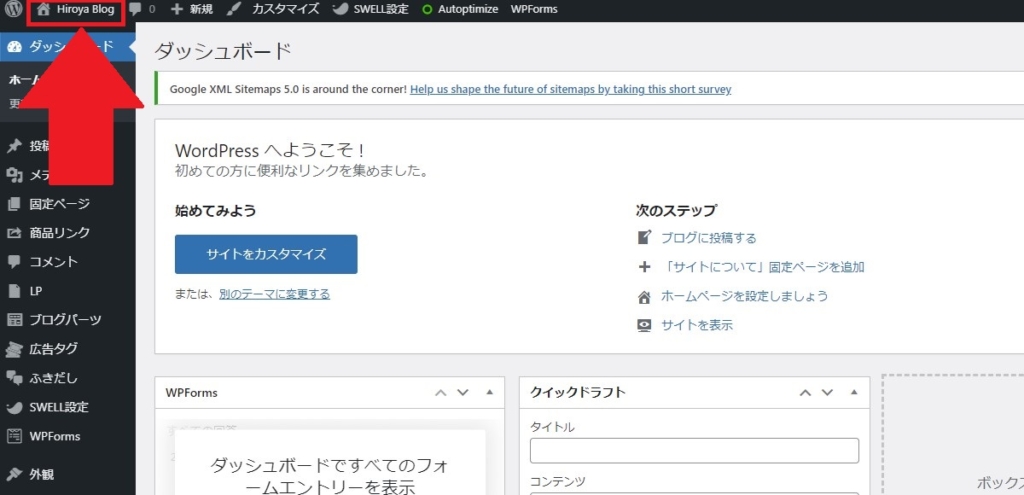
ダッシュボードの1番上に自分のサイト名が表示されていますので、そこをクリックすると見れます。
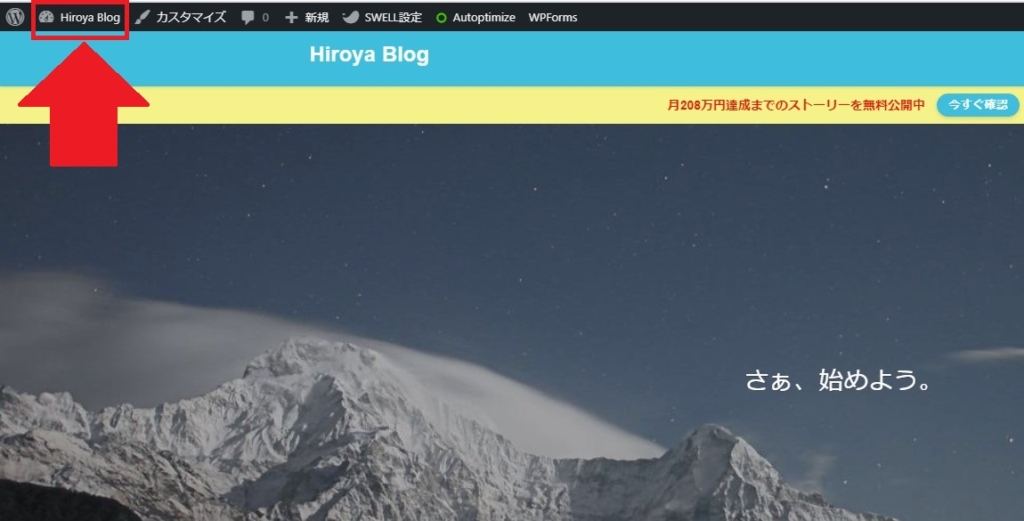
戻る場合も、同じ場所をクリックすると戻ることができます。
ワードプレス管理画面の見方
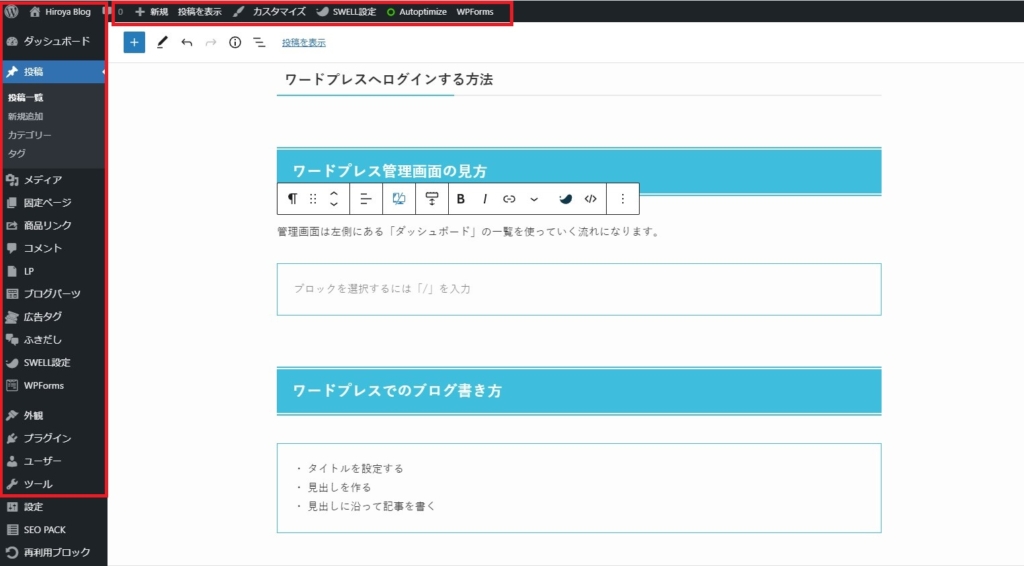
管理画面は左側にある「ダッシュボード」の一覧を使っていく流れになります。
【投稿】
⇒記事を投稿&編集する
【メディア】
⇒画像をアップロードしたりする
【固定ページ】
⇒固定ページの投稿&編集
【商品リンク】
⇒商品リンクを管理できる
【LP】
⇒ランディングページを作成&編集
【ブログパーツ】
⇒パーツを追加してカスタマイズする
【広告タグ】
⇒商品リンクをカスタマイズしたいとき
【ふきだし】
⇒ふきだしを作成&編集する
【SWELL設定】
⇒SWELL専用の項目を編集する
※有料テーマSWELLを利用している方のみ
【WPForms】
⇒お問合せフォームを設定&編集する
※無料プラグイン「WPForms」を利用している方のみ
【外観】
⇒サイトの外観に関する設定&変更
【プラグイン】
⇒プラグインの追加・設定・編集
【ユーザー】
⇒ユーザー追加・管理
【ツール】
⇒ツールに関する設定
【設定】
⇒設定全般管理・修正
ワードプレスでのブログ書き方

・ タイトルを設定する
・ 見出しを作る
・ 見出しに沿って記事を書く
タイトルを設定する
まずはブログのタイトルを決める必要があります。
決め方は以下の記事を参考にしてくださいね。

見出しを作る
いきなり書き始めるのではなく、タイトルが決まったら先に構成を作りましょう。
構成を作らないと、途中で何を書いたらいいかわからなくなり、読者も何を伝えたいのか理解できなくなります。
見出しは以下の画像のように、大きな見出し(H2)があって、それに関連することなら見出し3を追加、別のことなら見出し2を追加していくイメージです。
数に決まりは無いので、必要に応じて増減していってください。
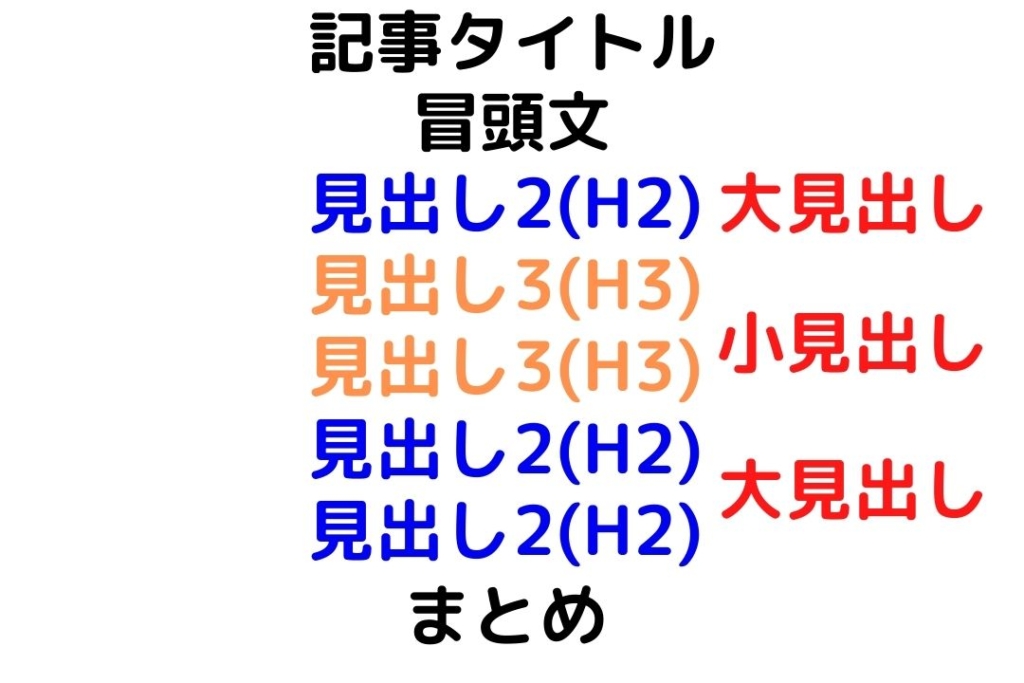
見出しに沿って記事を書く
構成ができたら、その見出しに沿って内容を埋めていくだけになります。
この時にコツは「PREP法」を用いて各見出しごとに記事を書くことです。
P=Point:結論
R=Reason:理由
E=Example:具体例
P= Point:結論
まず読者は早く答えを知りたいので、先に答えを言ってあげます。
そのあとにどうしてその答えなのか、その答えになる根拠はなにかを提示してあげて、だから○○です。と最後にまた結論を言います。
これが読者にとってわかりやすく読みやすい記事の書き方にもなります。
ワードプレスでの記事投稿方法

記事の執筆が完了したら、以下の内容を確認しつつ実行していきましょう。
全て完了すれば記事は公開されます。
・ 誤字脱字を確認する
・ 適度に装飾をする
・ パーマリンクを設定する
・ カテゴリーを選択する
・ タグを設定する
・ アイキャッチ画像を設定する
・ 「公開」を押す
誤字脱字を確認する
記事を書き終えたら1度確認する癖を付けましょう。
日本語がおかしくなっていたり、誤字脱字があって意味が伝わっていない場合もあります。
適度に装飾をする
重要な個所は赤い色にしたり、マーカーを引くなど装飾をしてあげると見やすい記事になります。
文字にカーソルを合わせると項目が出てきますので、テキスト、マーカー以外にも文字を大きくしたり、背景色を変えたりできるのでご自身のサイトに合わせて色を決めていきましょう。
【テキスト色を変える】
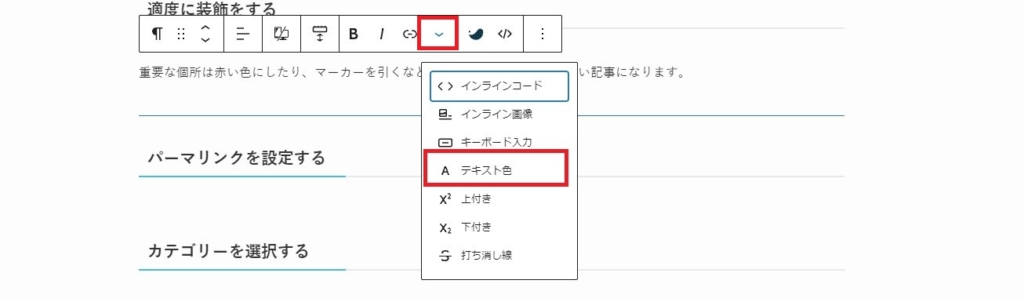
【マーカー線を引く】
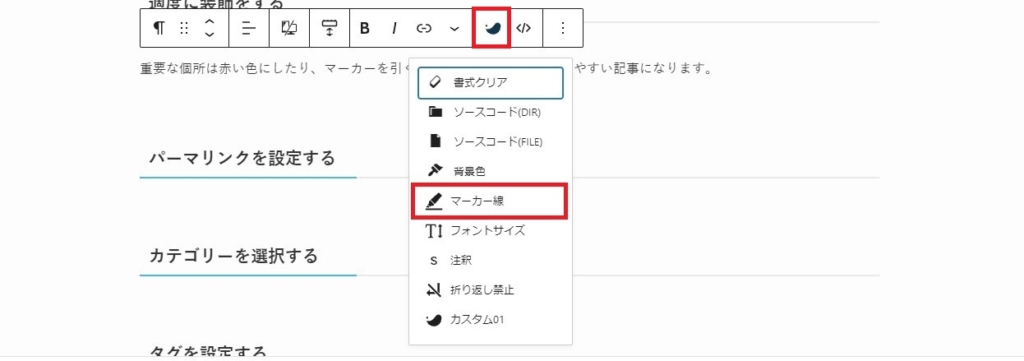
色はパターンを決めて使い分け、そこまで多くの種類を使わないことをおすすめします。
例)重要なこと=赤色|ちょっと重要=マーカー線など
パーマリンクを設定する
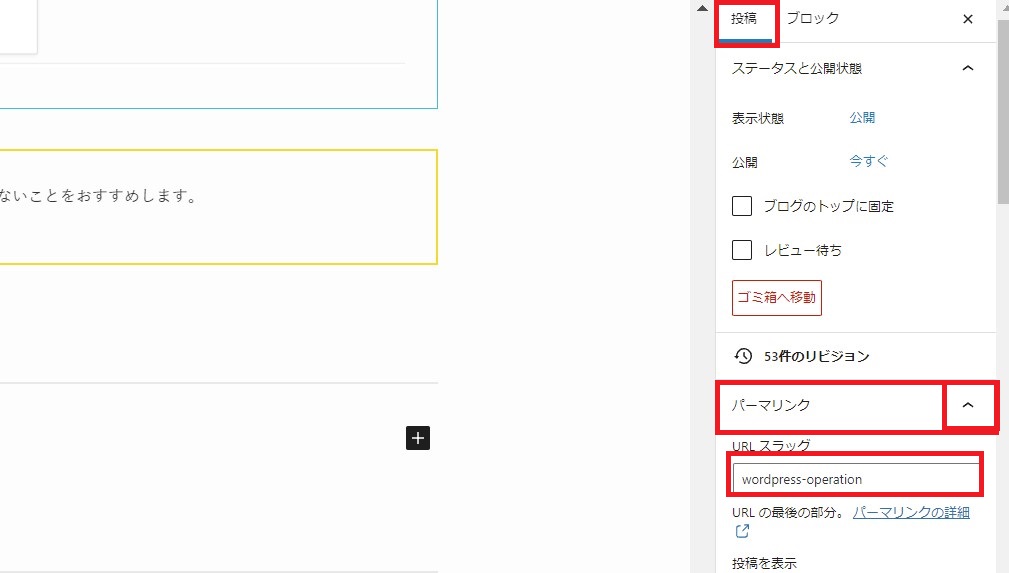
記事編集画面の右側にブロックがありますので、そこの「投稿」を選択し少し下を見ると「パーマリンク」という箇所があります。
そこを開いて、記事タイトルを英語で入力します。
記事URLの後半に記載されますので、タイトルを全部入れるのではなく、主要キーワードだけ入っていれば問題ないです。
カテゴリーを選択する
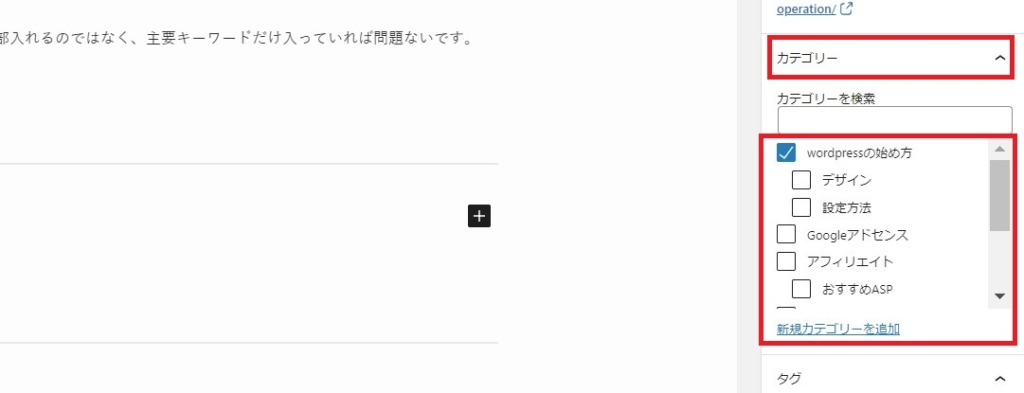
記事投稿画面右側で「投稿」を選択し下にスクロールすると「カテゴリー」がありますので、予め設定したカテゴリーと今書いている記事が合っている場所を選択しましょう。
タグを設定する
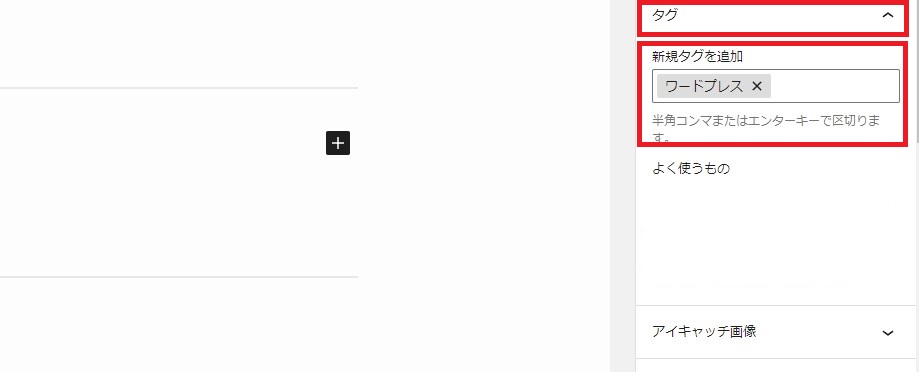
同じく投稿画面右側の「投稿」の「タグ」を選択すると入力できる箇所があるので、今書いている記事のタグを付けます。
ブログに関して書いていれば「ブログ」、ダイエットに関して書いていれば「ダイエット」というように分かればOKです。
アイキャッチ画像を設定する
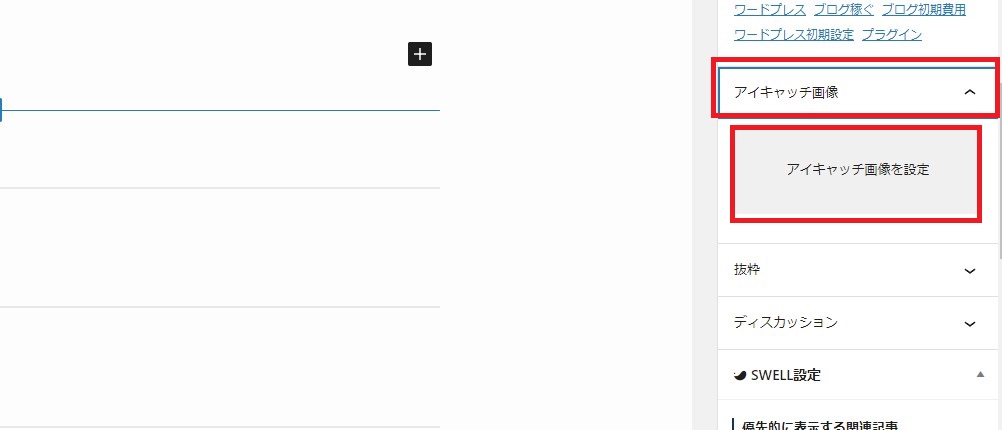
アイキャッチ画像はブログの顔でもありますので、何が書いているのかをしっかり伝えるようにしましょう。
作成が完了したら、投稿画面右側の「投稿」から「アイキャッチ画像」という項目がありますので、そこに画像を貼り付けしたら完了です。
「公開」を押す
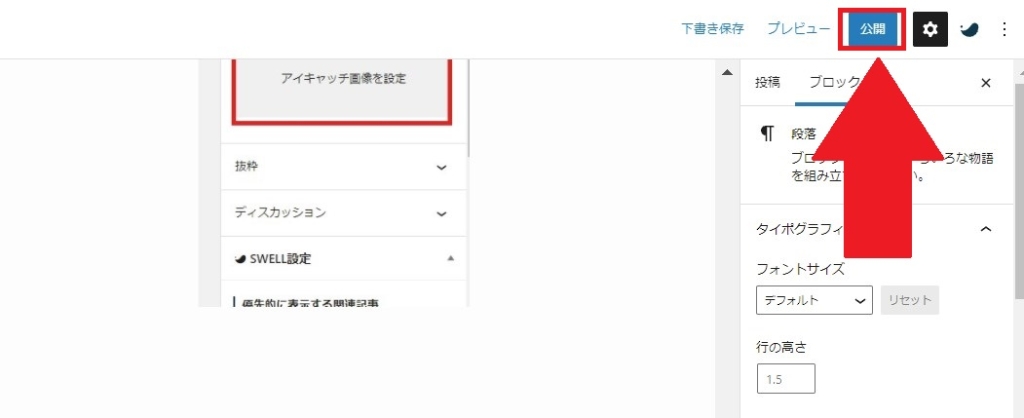
最後に右上の「公開」を押したら記事が公開されますので、こちらで記事公開が完了となります。
あとは、Googleで検査をされて問題なければ数日で検索結果に表示されるようになります。
ただ、初めはなかなか表示されるようにならないので、自分のサイトを検索結果から見つけれないからといって不安になる心配はありません。
まとめ

今回は、ワードプレス操作方法!ブログ書き方と投稿方法も紹介と題してお送りしてきました。
ワードプレスはブログ記事を書く上で必須なので、最低限の操作方法は覚えていきましょう。
数をこなせば自然に覚えるので、無理に焦る必要はなく、コツコツできることを増やしていきましょう。